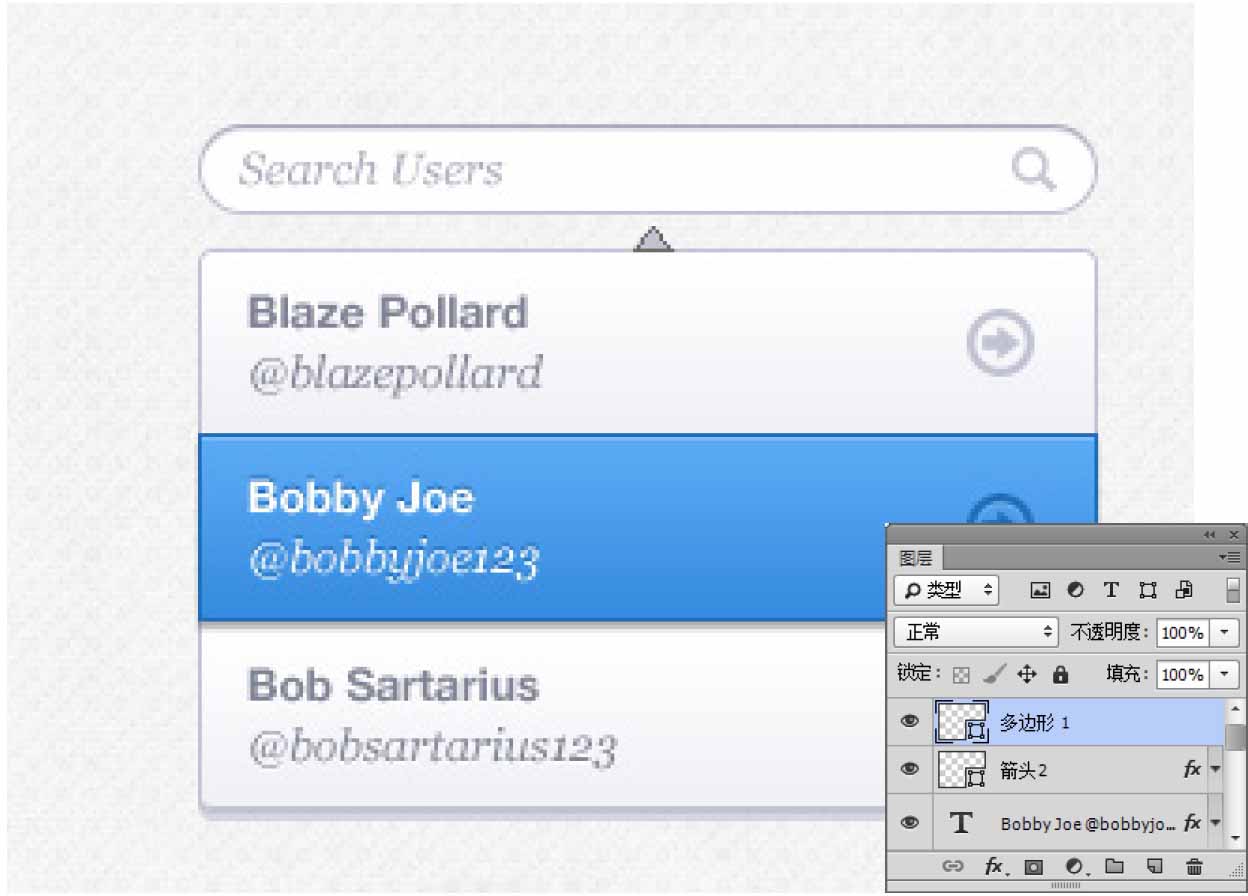界面就是在使用工具完成任務的過程中,你所做的操作及工具的響應的總和。所以用戶界面設計不僅要考慮如何擺放按鈕和菜單,還要考慮程序、設備與用戶如何互動。但是由於用戶看不到隱藏在背後的代碼,所以界面就代表了產品的全部。
9.1 日曆圖標
icon是一種圖標格式,用於系統圖標、軟件圖標等。常見的軟件或Windows桌面上的那些圖標一般都是PNG格式的。接下來就來教大家如何製作好看的icon圖標。
本節案例講解的是如何製作日曆圖標。在智能手機中日曆圖標是非常常見的一種圖標,如何將看似簡單的圖標做得更加時尚?本案例我們要學習的是,首先使用圓角矩形工具繪製日曆圖標的形狀,然後添加圖層樣式製作立體感,最後使用文字工具在頁面上輸入文字來突出圖標的主題。
原始文件:無
最終文件:Chapter 09/Complete/9-1-1.psd
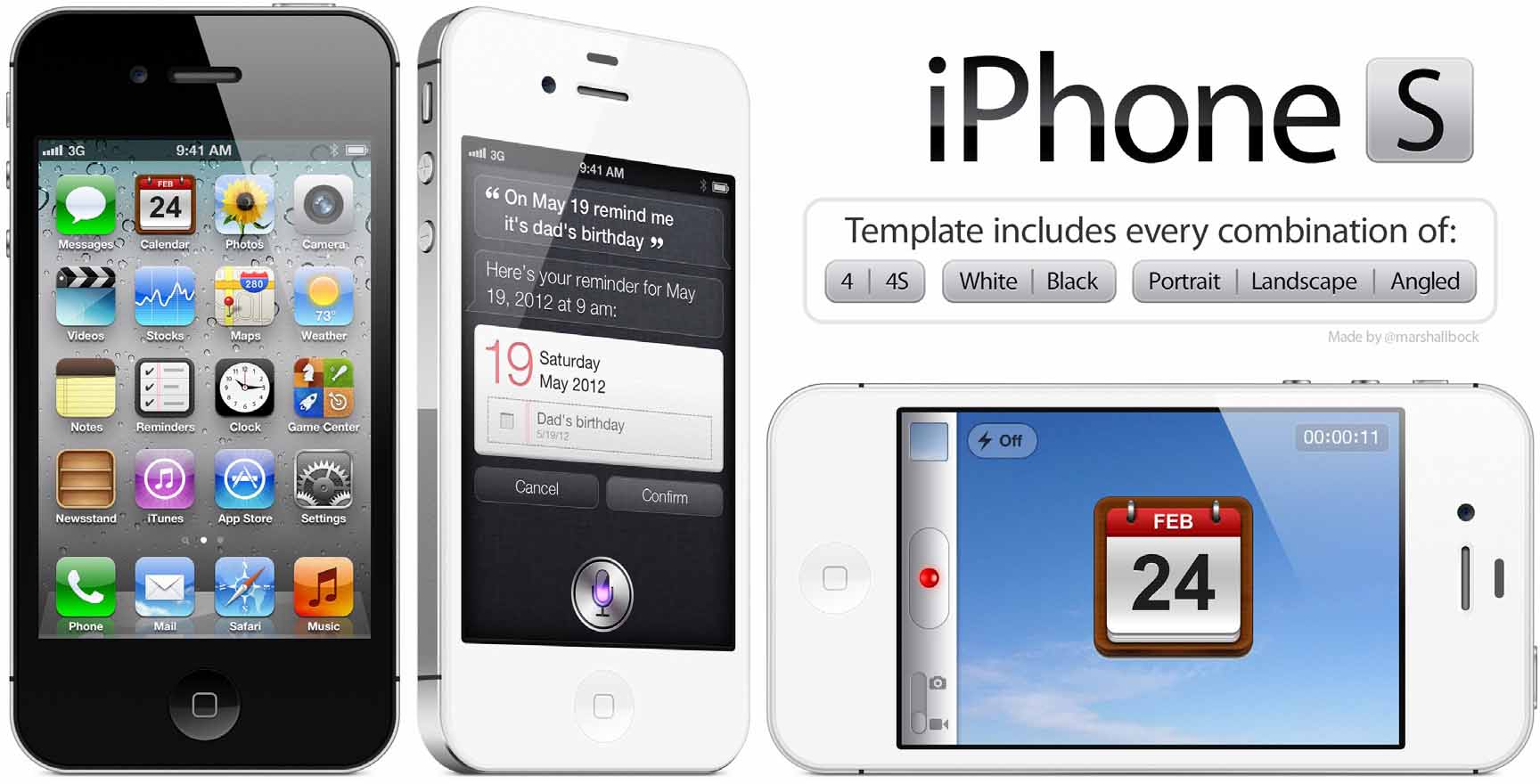
01 新建文件 執行「文件>新建」命令,或按Ctrl+N組合鍵,打開「新建文檔」對話框,設置參數。
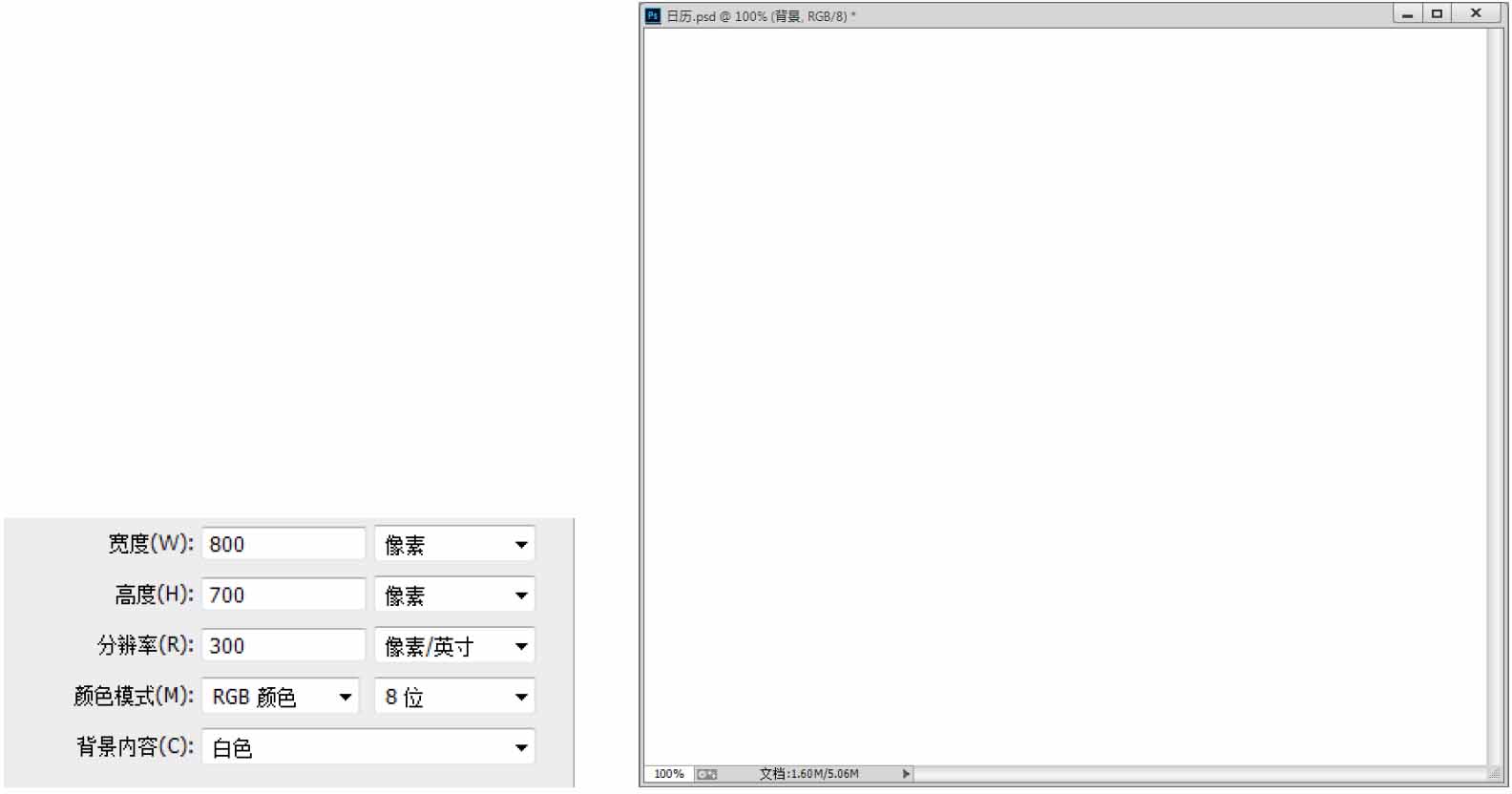
02 繪製形狀 單擊工具箱中的「圓角矩形工具」按鈕,在選項欄中設置工作模式為「形狀」,填充顏色為咖啡色(R:62,G:26,B:4),半徑為55像素,在頁面上繪製形狀,將圖層名稱修改為「木板底部」。
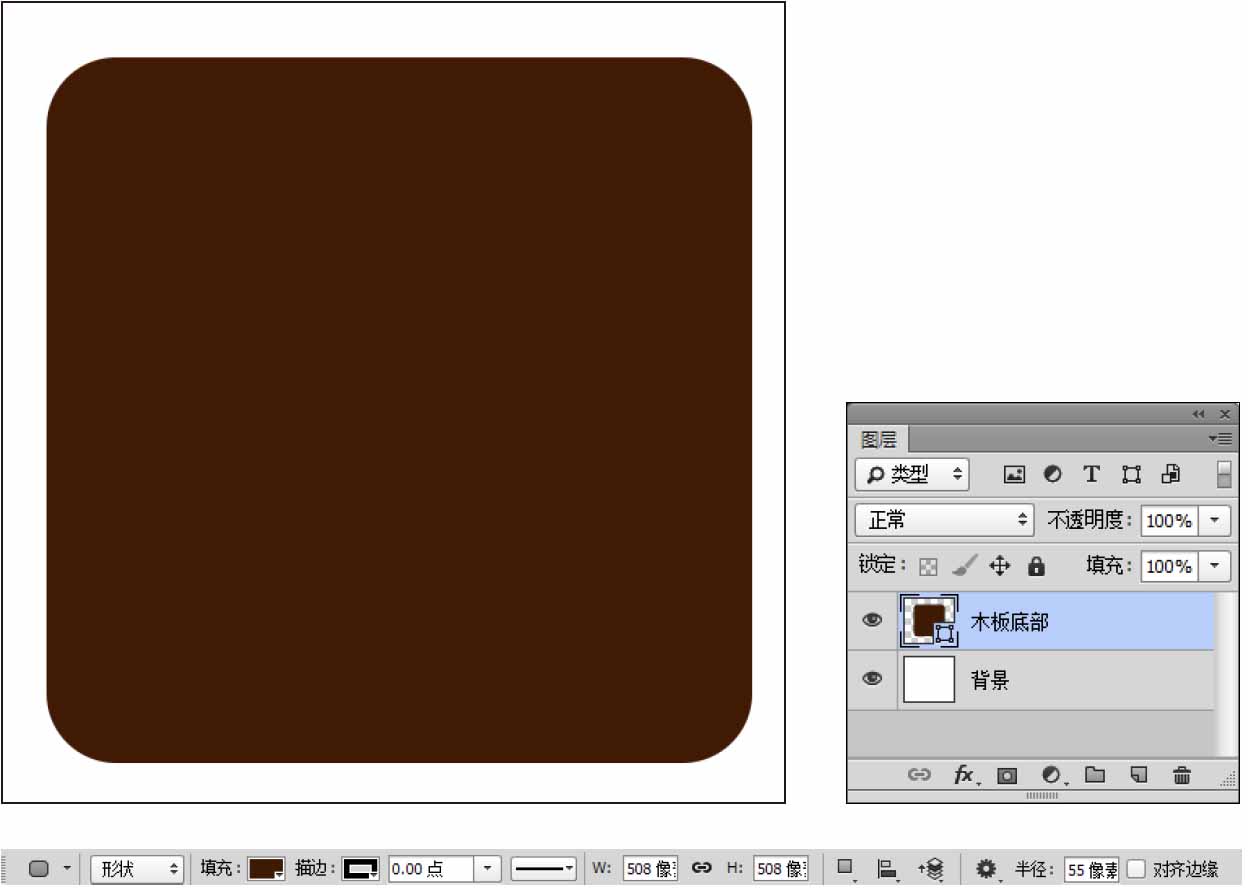
03 添加效果 雙擊「木板底部」圖層,在彈出的「圖層樣式」對話框中選擇「描邊」、「漸變疊加」選項,設置參數,為其添加效果。
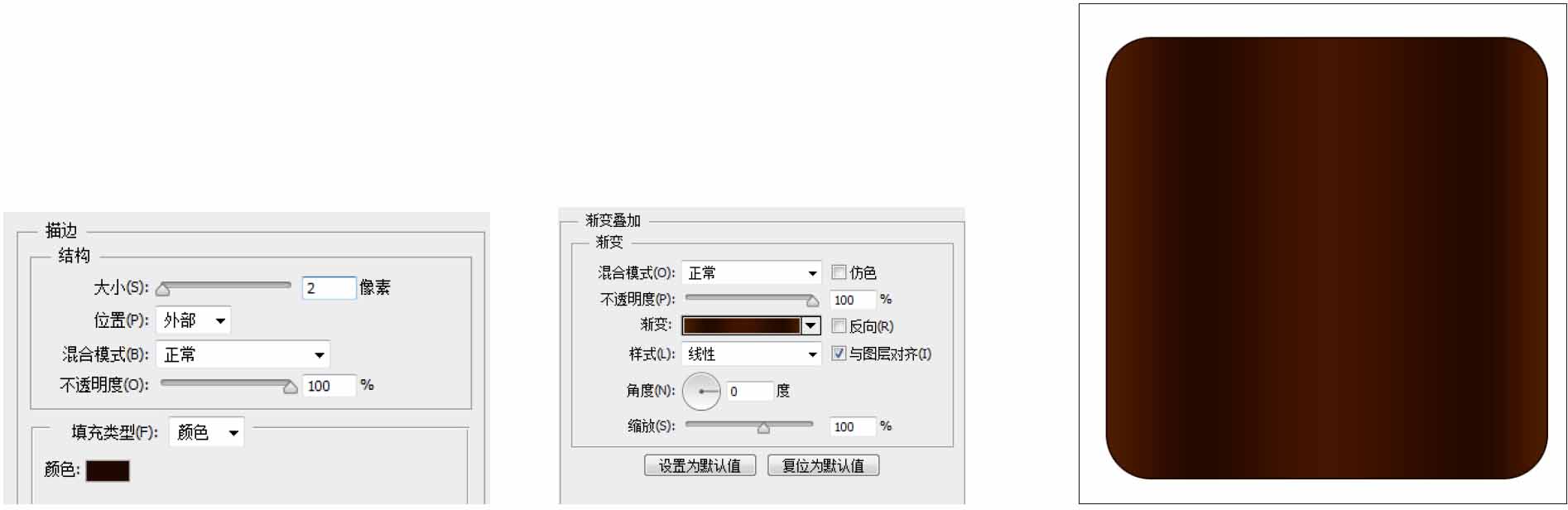
04 添加效果 繼續在「圖層樣式」對話框中選擇「內發光」、「投影」選項,設置參數,為其添加效果。
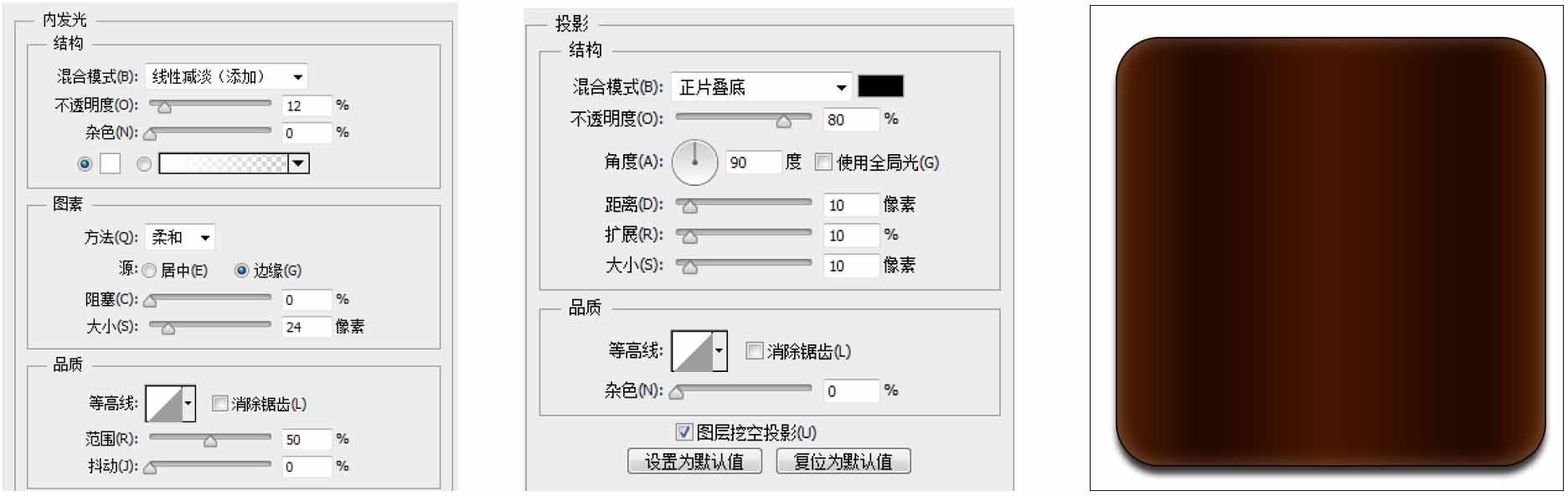
05 繪製形狀 使用同樣的方法製作出「木板上層」。
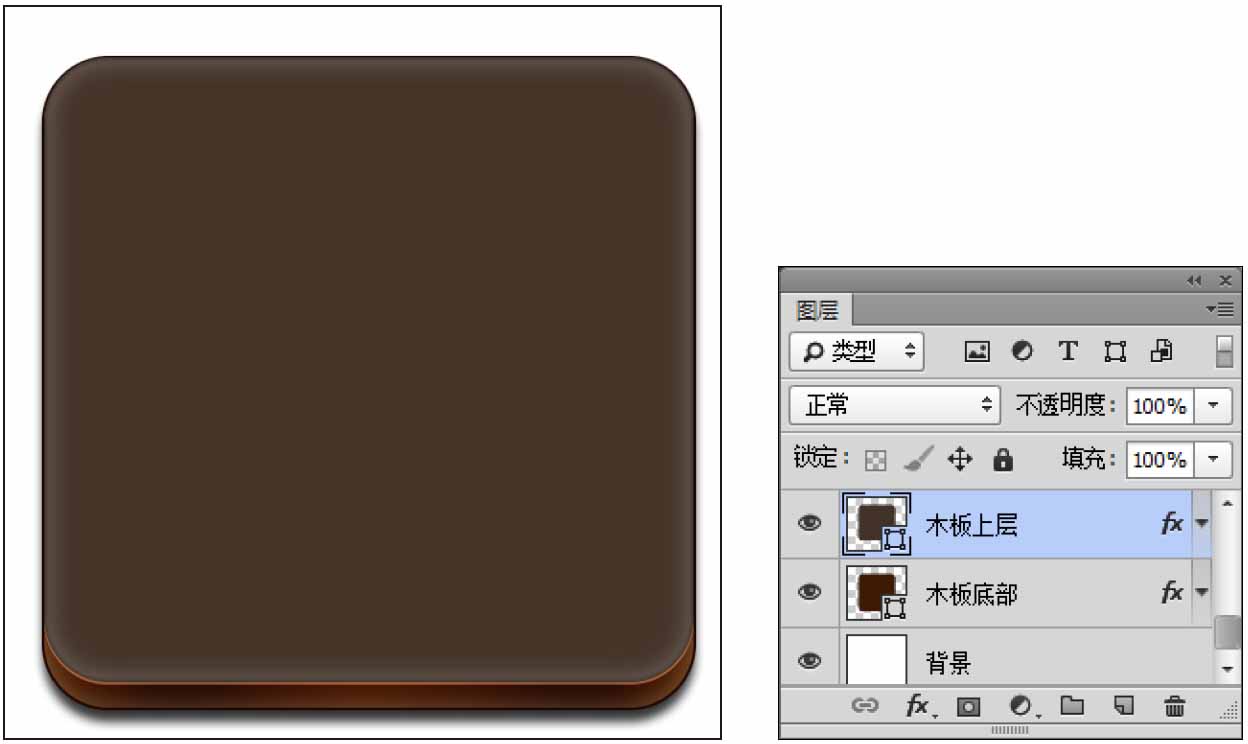
06 創建剪貼蒙版 執行「文件>打開」命令,在打開的對話框中選擇「木紋.jpg」素材,將其打開拖入到場景中,在「圖層」面板中將該圖層的混合模式調整為「柔光」。執行「圖層>創建剪貼蒙版」命令,為圖層創建剪貼蒙版。

07 繪製形狀 單擊工具箱中的「圓角矩形工具」按鈕,在選項欄中設置工作模式為「形狀」,填充顏色為任意色,設置半徑為30像素,在頁面上繪製形狀,將圖層名稱修改為「紙張」。雙擊該圖層,在彈出的「圖層樣式」對話框中選擇「漸變疊加」、「投影」選項,設置參數,為其添加效果。
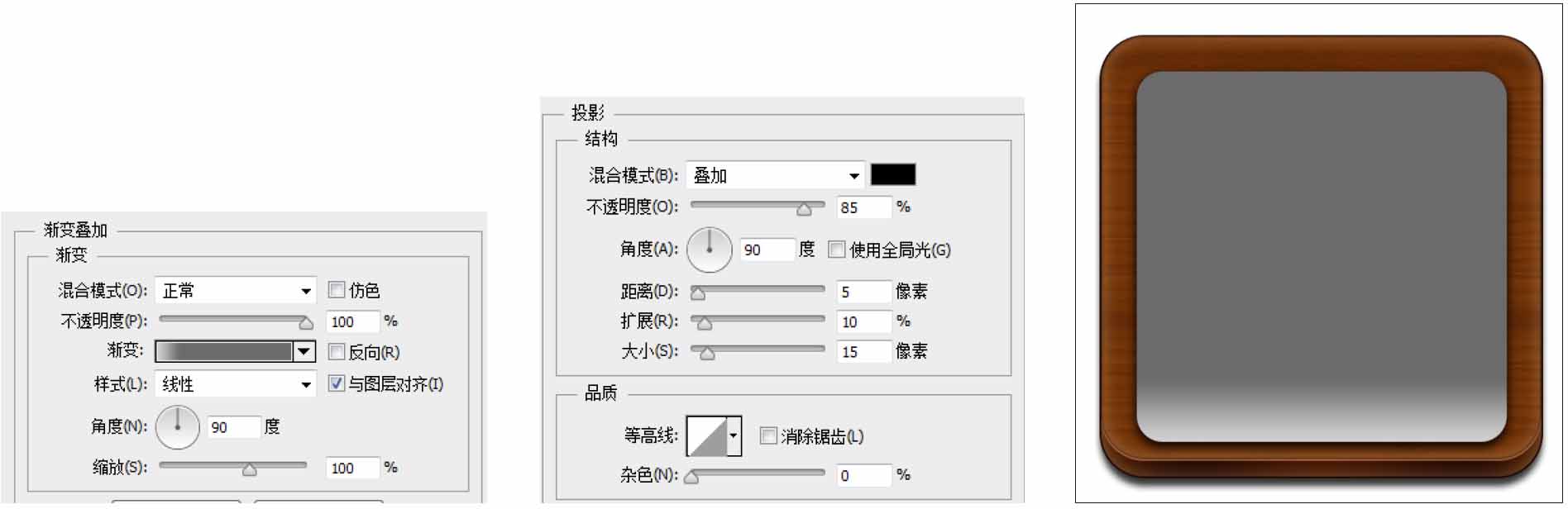
08 繪製形狀 使用同樣的方法製作出其他效果。
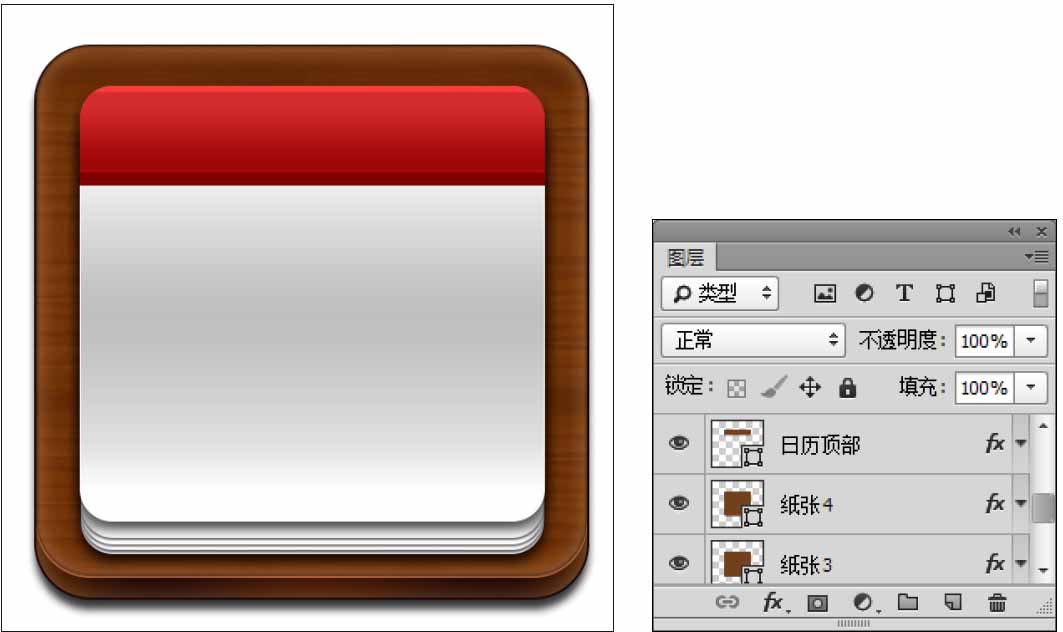
09 繪製形狀 單擊工具箱中的「鋼筆工具」按鈕,在選項欄中設置工作模式為「形狀」,在頁面上繪製形狀,將圖層名稱修改為「右邊固定栓底部」。雙擊該圖層,在彈出的「圖層樣式」對話框中選擇「斜面和浮雕」、「顏色疊加」選項,設置參數,為其添加效果。
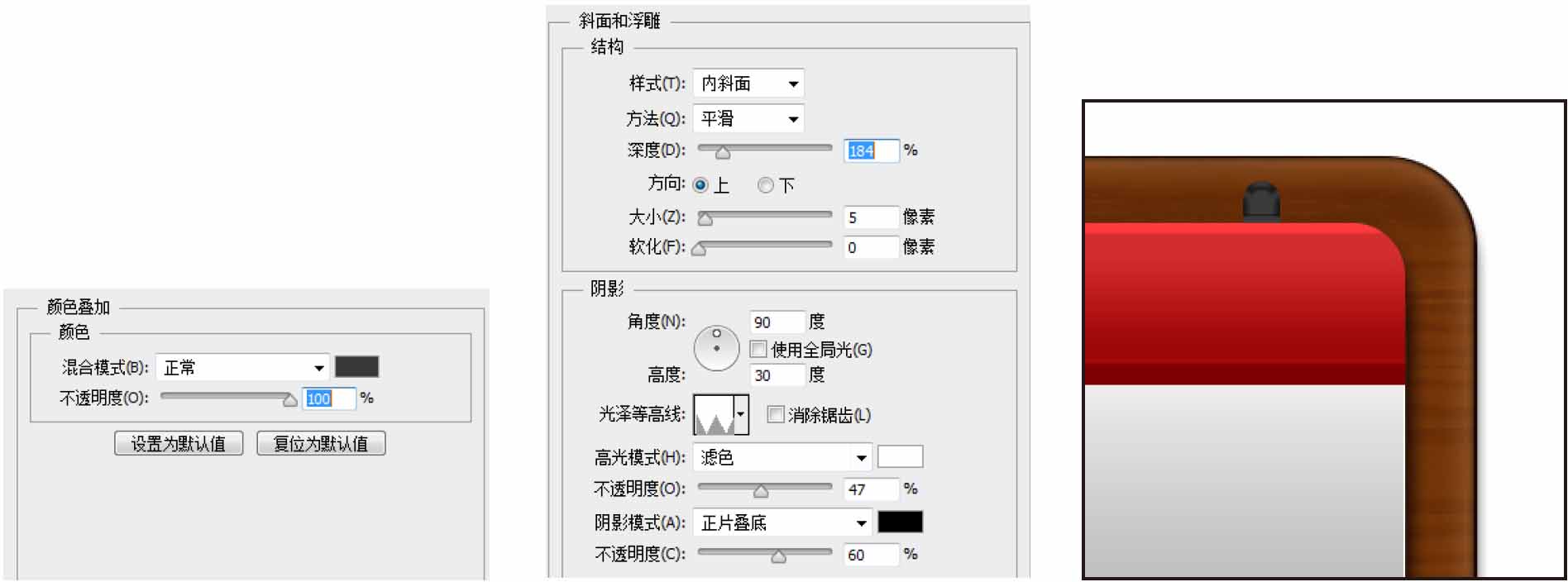
10 繪製陰影 單擊工具箱中的「鋼筆工具」按鈕,在選項欄中設置工作模式為「路徑」,在頁面上繪製路徑,按下快捷鍵Ctrl+Enter將路徑轉換為選區。按下快捷鍵Shift+F6,在彈出的「羽化選區」對話框中設置羽化半徑為5像素,設置前景色為黑色,按下快捷鍵Alt+Delete填充顏色,按下Ctrl+D組合鍵取消選區,將圖層名稱修改為「右邊投影」,在「圖層」面板中將該圖層的不透明度調整為50%。
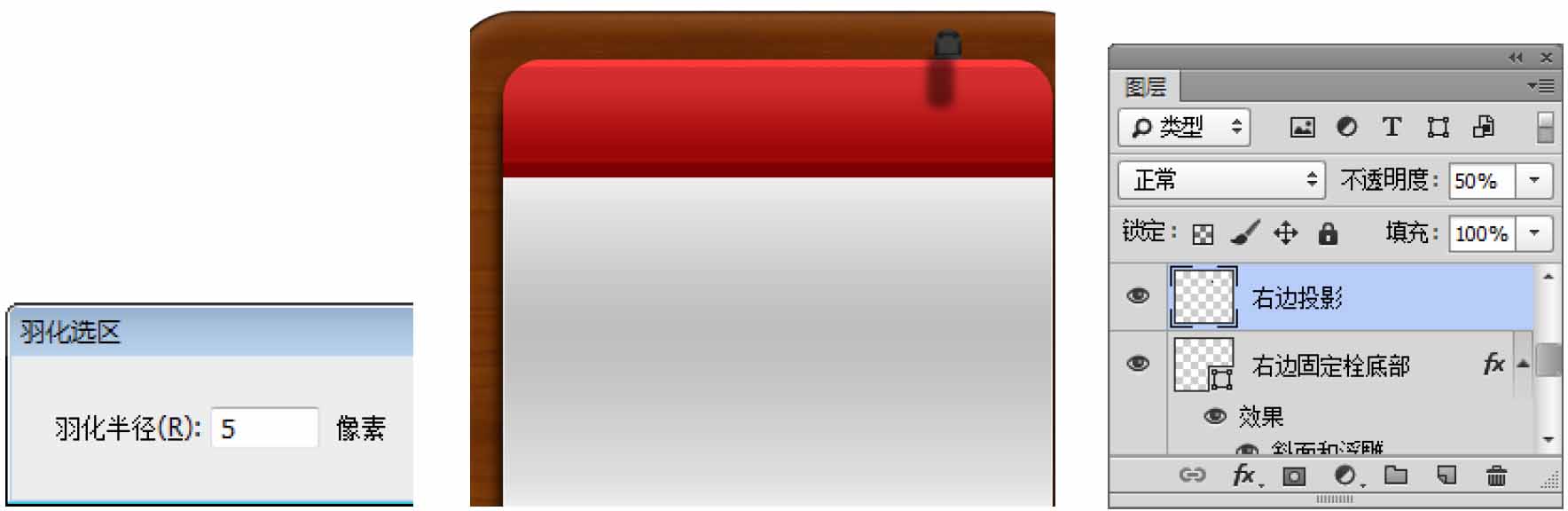
11 繪製形狀 單擊工具箱中的「橢圓工具」按鈕,在選項欄中設置工作模式為「形狀」,填充顏色為咖啡色(R:86,G:42,B:12),按住Shift鍵在頁面上繪製正圓,將圖層名稱修改為「右邊圓形」。雙擊該圖層,在彈出的「圖層樣式」對話框中選擇「內陰影」、「投影」選項,設置參數,為其添加效果。
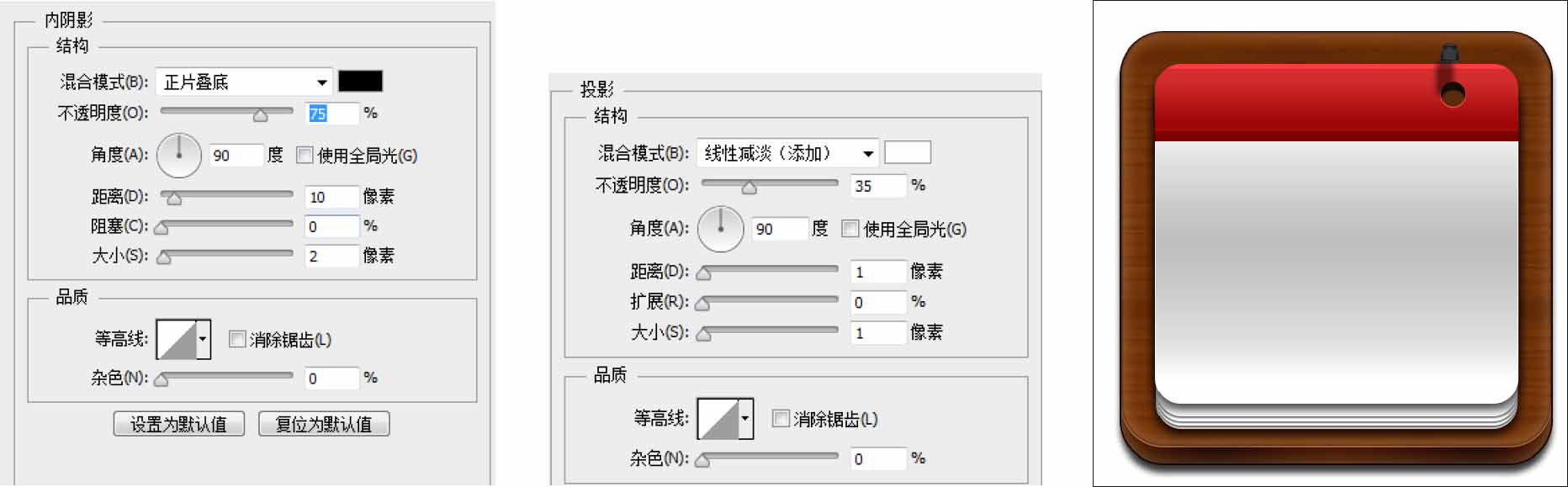
12 繪製形狀 單擊工具箱中的「鋼筆工具」按鈕,在選項欄中設置工作模式為「形狀」,在頁面上繪製形狀,將圖層名稱修改為「右邊固定栓」。雙擊該圖層,在彈出的「圖層樣式」對話框中選擇「斜面和浮雕」、「漸變疊加」選項,設置參數,為其添加效果。
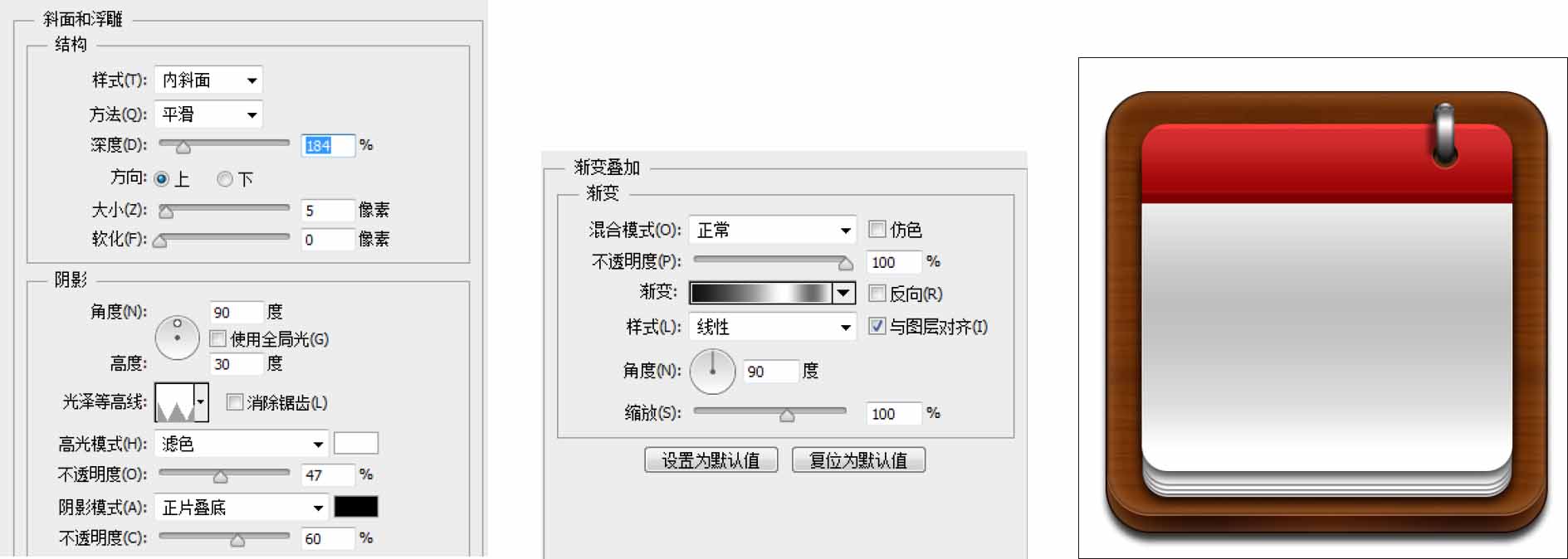
13 繪製形狀 使用同樣的方法製作出左邊的固定栓。
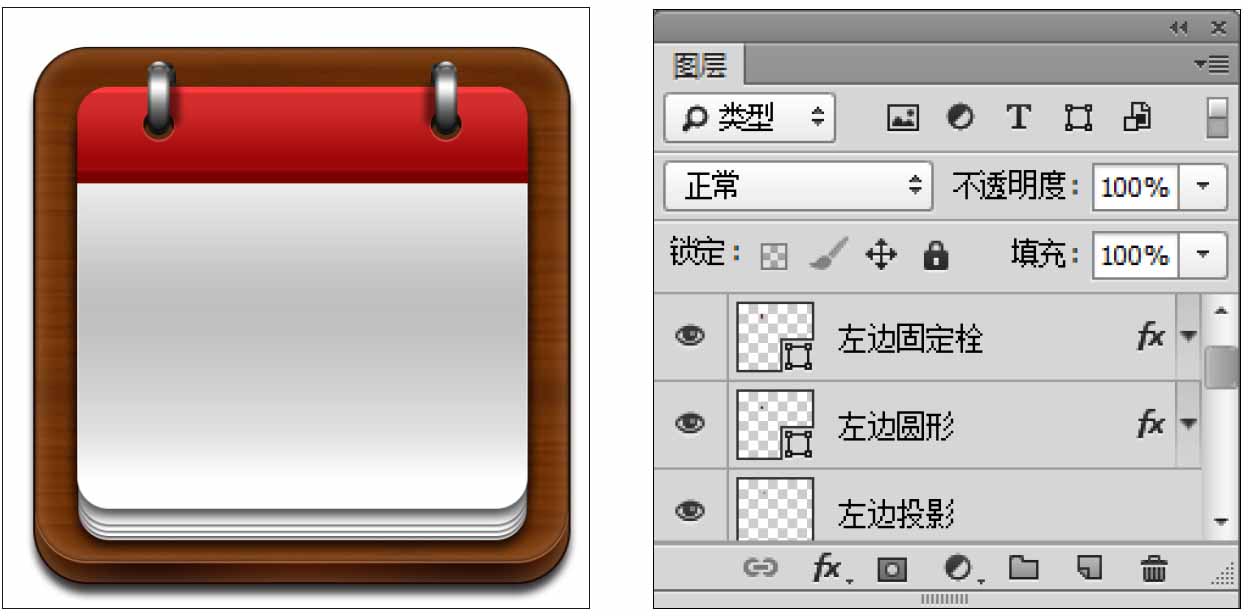
14 添加文字 單擊工具箱中的「文字工具」按鈕,在「字符」面板中設置文字的字體、字號、顏色等參數,在頁面上輸入文字。
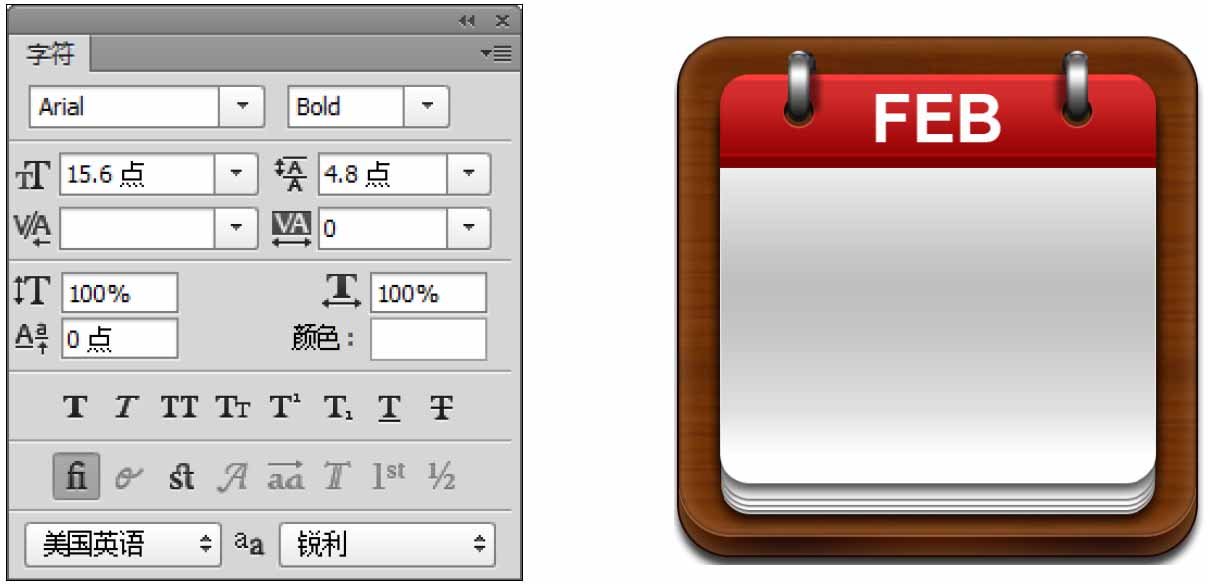
15 添加投影 雙擊文字圖層,在彈出的「圖層樣式」對話框中選擇「投影」選項,設置參數,為其添加效果。
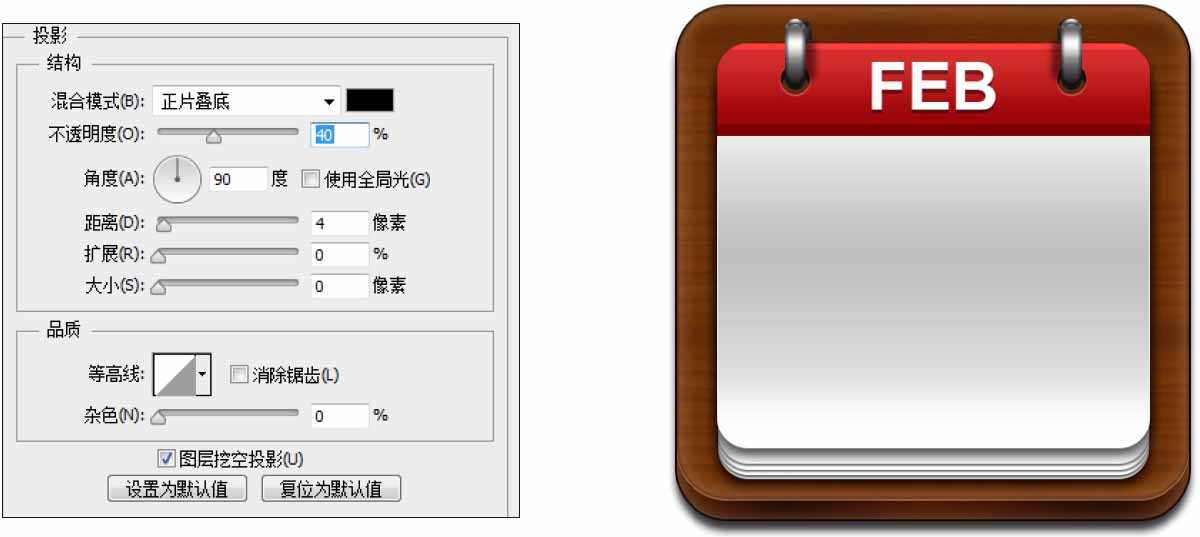
16 添加文字 單擊工具箱中的「文字工具」按鈕,在「字符」面板中設置文字的字體、字號、顏色等參數,在頁面上輸入文字。
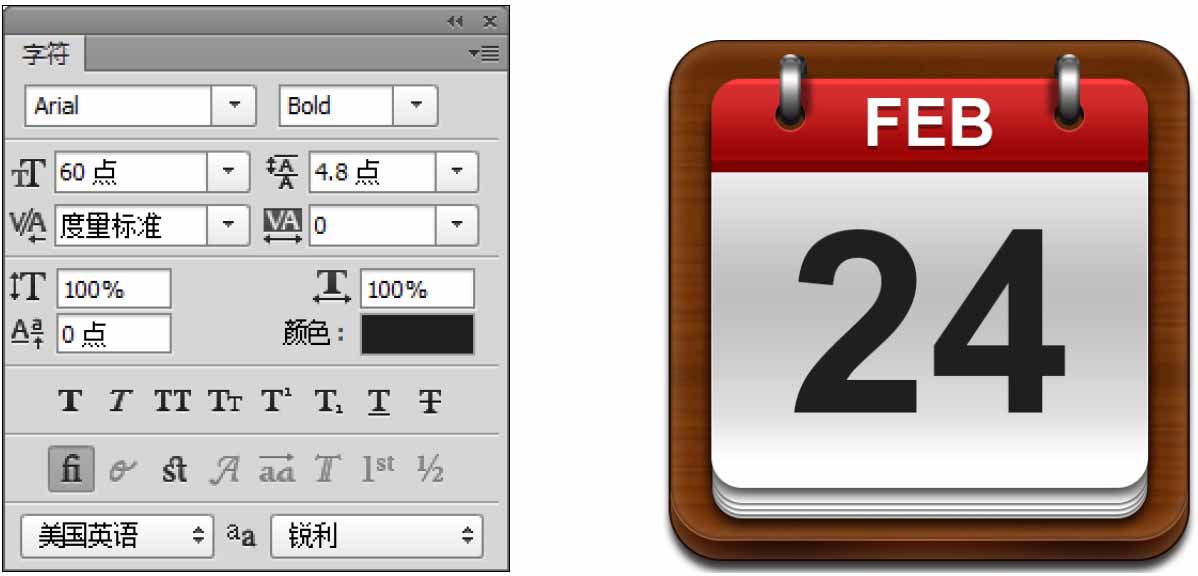
17 添加效果 雙擊文字圖層,在彈出的「圖層樣式」對話框中選擇「內陰影」、「投影」選項,設置參數,為其添加效果。
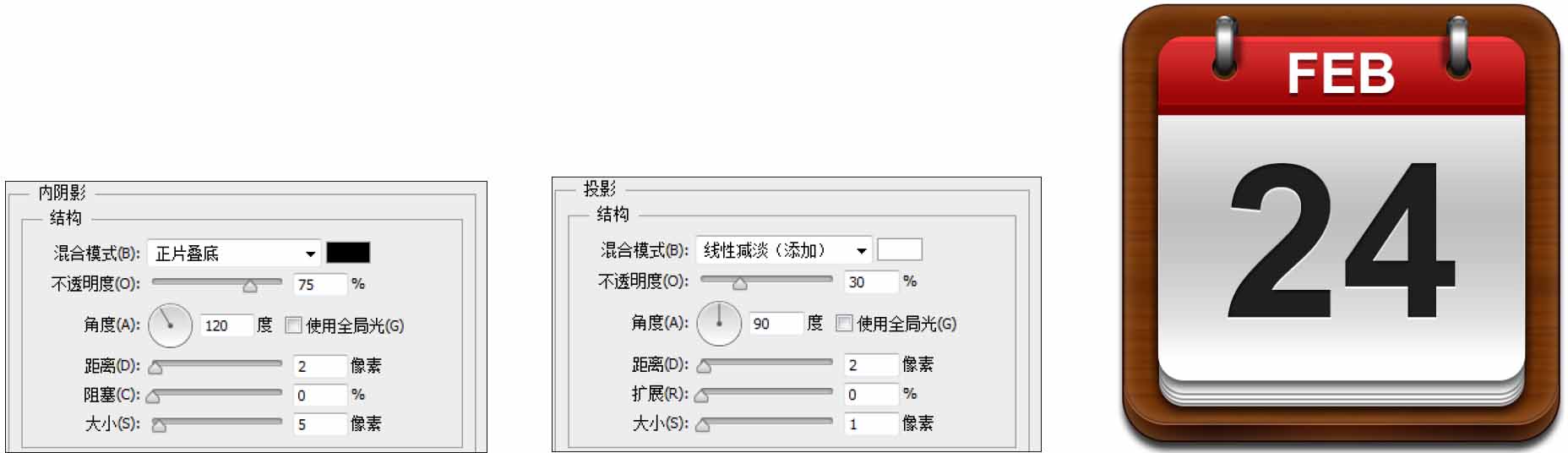
9.2 收音機圖標
本節案例講解的是如何製作收音機圖標。在智能手機中收音機圖標是非常常見的一種圖標,如何將看似簡單的圖標做得更加時尚?本案例我們要學習的是,首先使用圓角矩形工具繪製收音機圖標的形狀,然後添加圖層樣式製作立體感,最後使用文字工具在頁面上輸入文字來突出圖標的主題。
原始文件:Chapter 09/Media/9-2-1.jpg
最終文件:Chapter 09/Complete/9-2-1.psd

01 新建文件 執行「文件>打開」命令,在打開的對話框中選擇「9-2-1.jpg」素材將其打開。
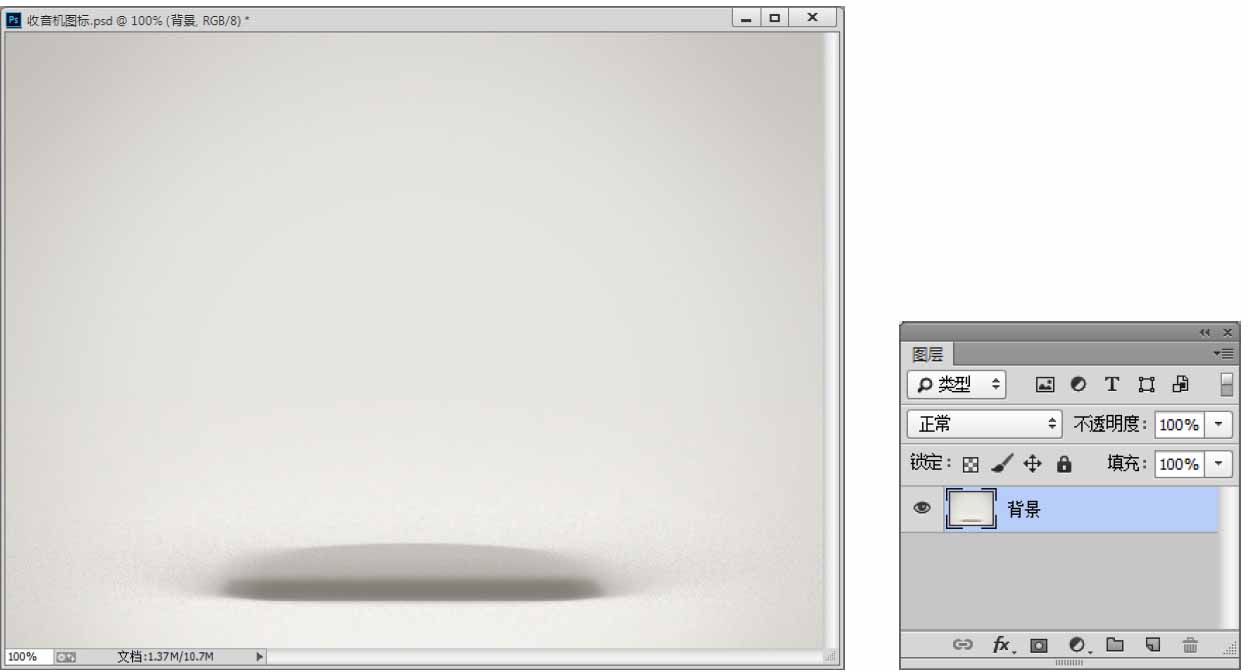
02 繪製形狀 單擊工具箱中的「鋼筆工具」按鈕,在選項欄中設置工作模式為「形狀」,設置顏色為任意色,在頁面上繪製形狀,將圖層名稱修改為「天線」。
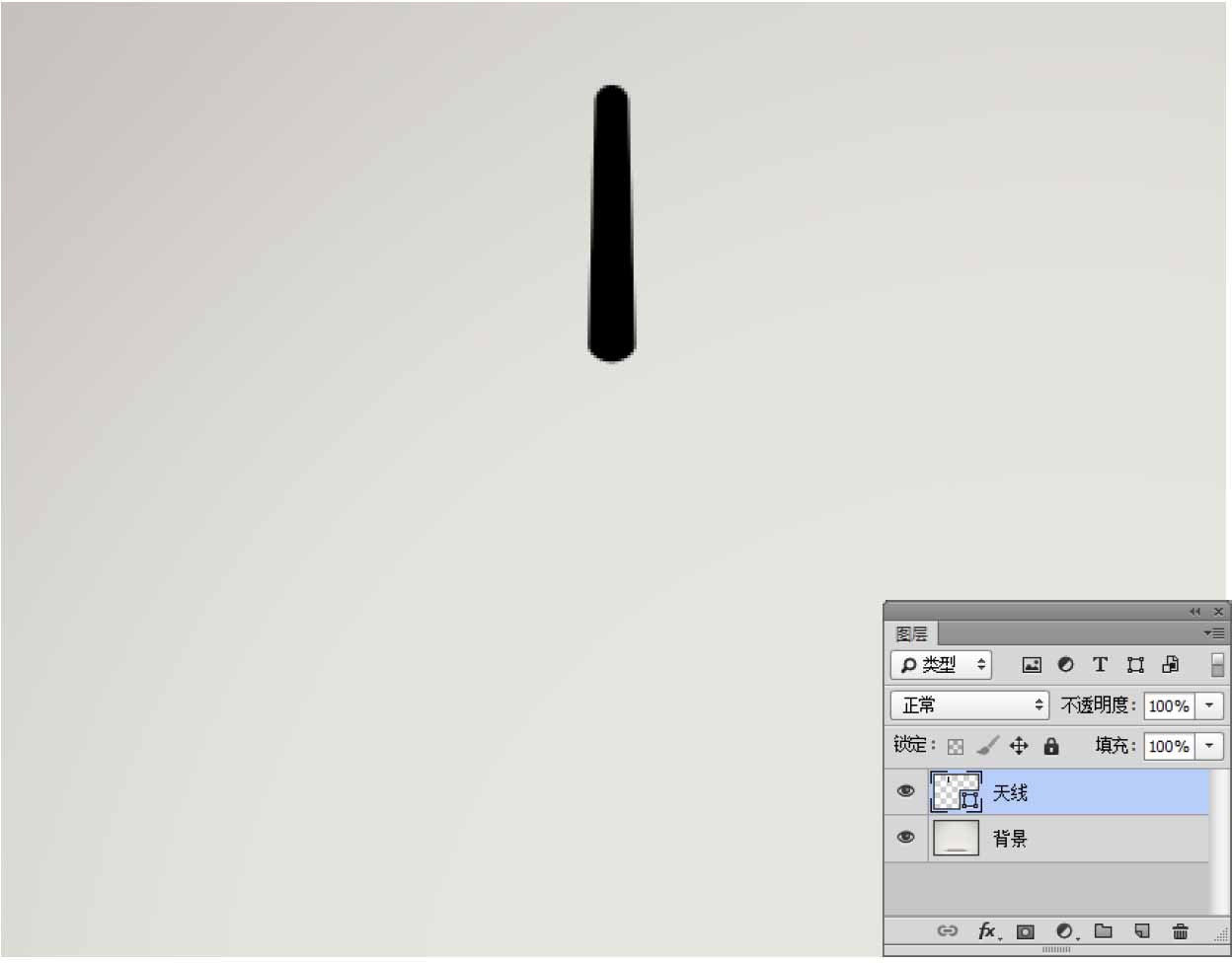
03 添加效果 雙擊「天線」圖層,在彈出的對話框中選擇「斜面和浮雕」、「漸變疊加」選項,設置參數,為其添加效果。
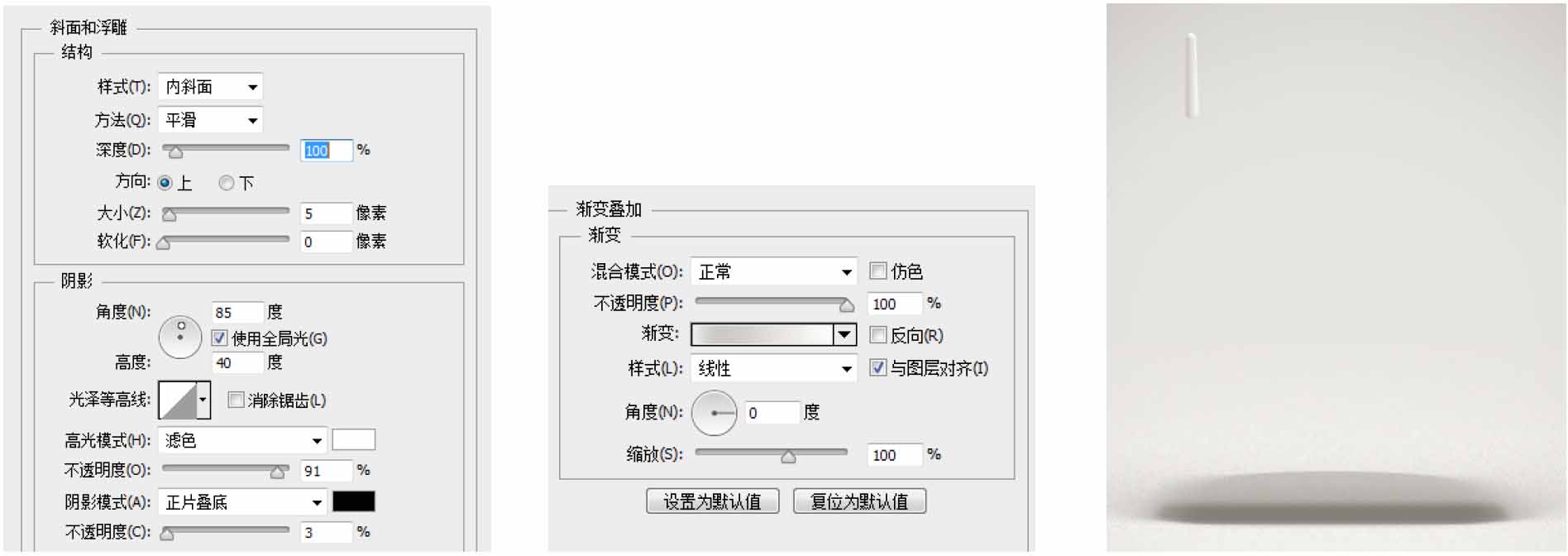
04 繪製形狀 單擊工具箱中的「圓角矩形工具」按鈕,在選項欄中設置工作模式為「形狀」,填充顏色為淺灰色(R:239,G:238,B:233),半徑為80像素,在頁面上繪製形狀,將圖層名稱修改為「收音機底部」。雙擊該圖層,在彈出的「圖層樣式」對話框中選擇「內陰影」選項,設置參數。
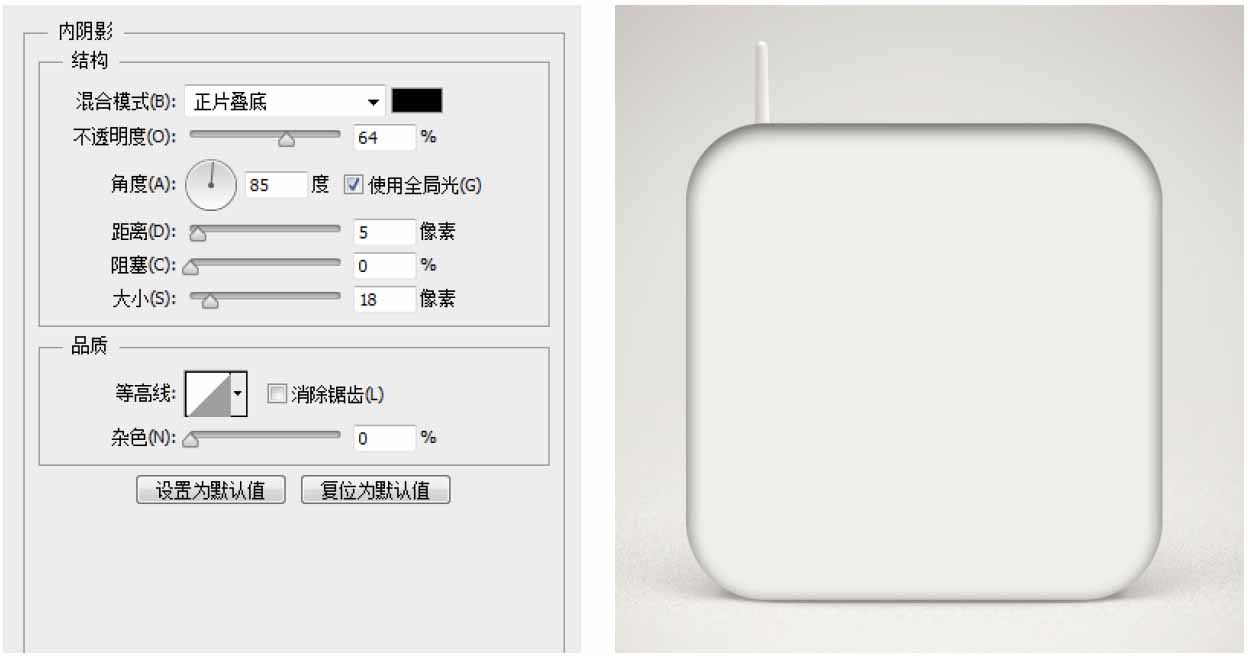
05 添加效果 繼續在彈出的「圖層樣式」對話框中選擇「漸變疊加」選項,設置參數,添加漸變疊加效果。
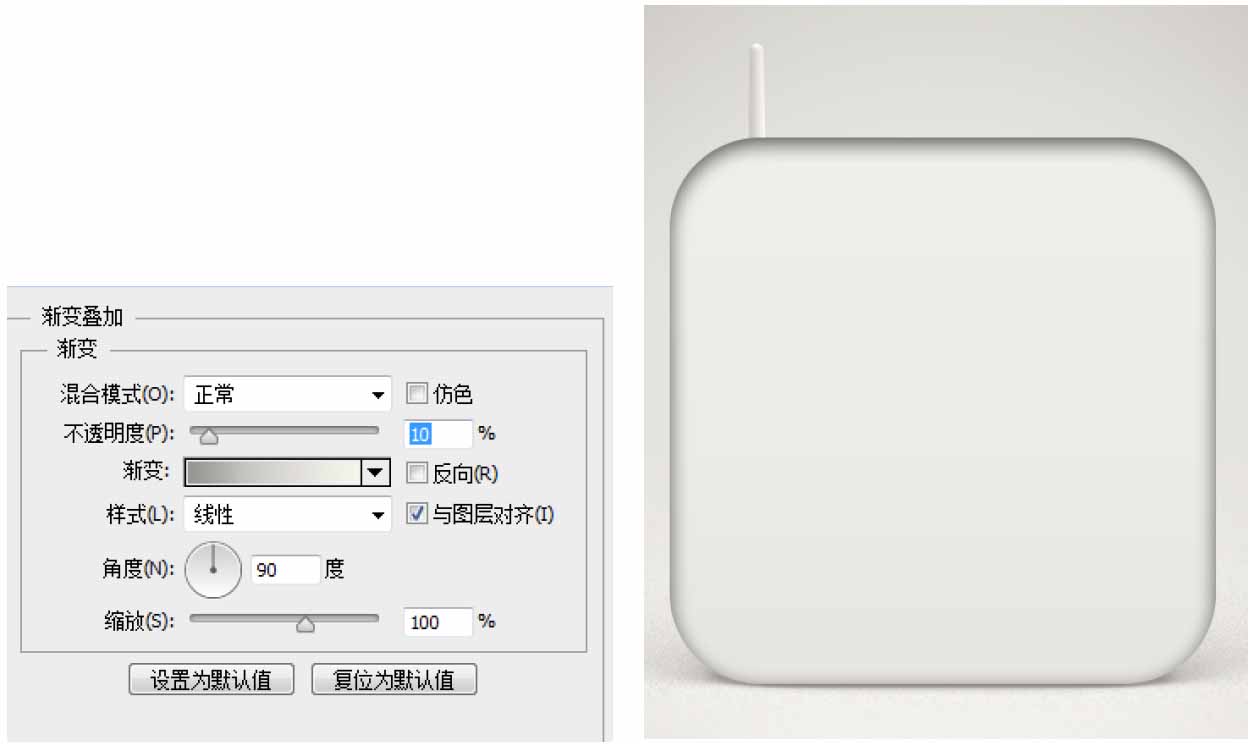
06 添加效果 使用同樣的方法製作出其他效果。

07 添加素材 執行「文件>打開」命令,在彈出的打開對話框中選擇「聲孔.png」素材,將其打開拖入到場景中並放置到合適的位置。
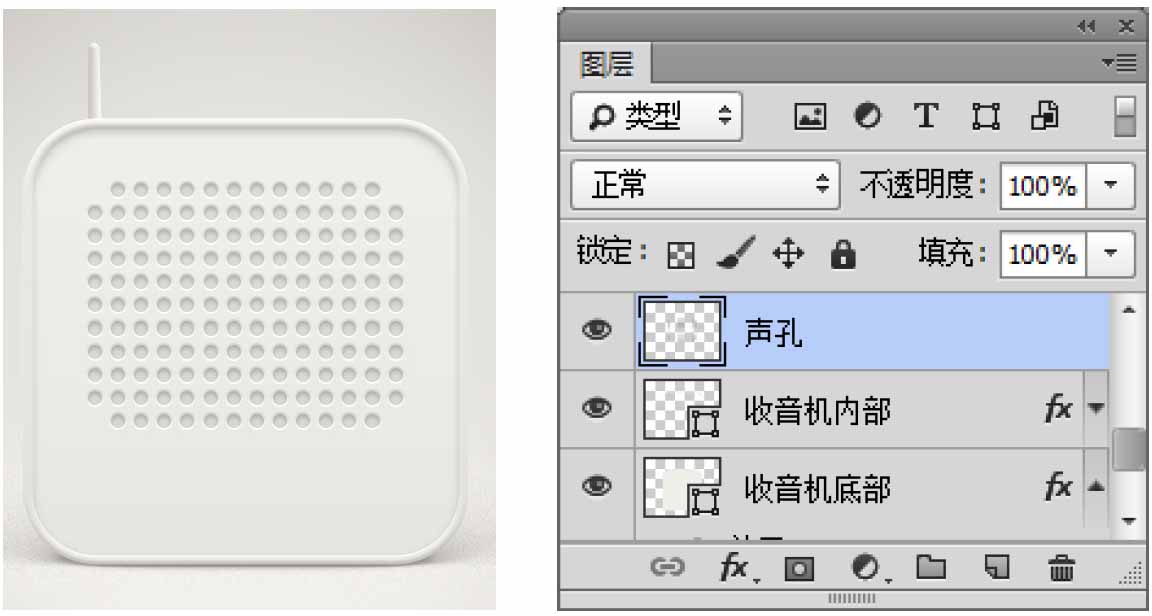
08 繪製形狀 單擊工具箱中的「橢圓工具」按鈕,在選項欄中設置工作模式為「形狀」,填充顏色為任意色,按住Shift鍵在頁面上繪製正圓,將圖層名稱修改為「右邊按鈕」,在「圖層」面板中設置填充為0%。雙擊該圖層,在彈出的「圖層樣式」對話框中選擇「描邊」選項,設置參數,為其添加效果。

09 添加效果 繼續在「圖層樣式」對話框中選擇「內陰影」、「投影」選項,設置參數,為其添加效果。
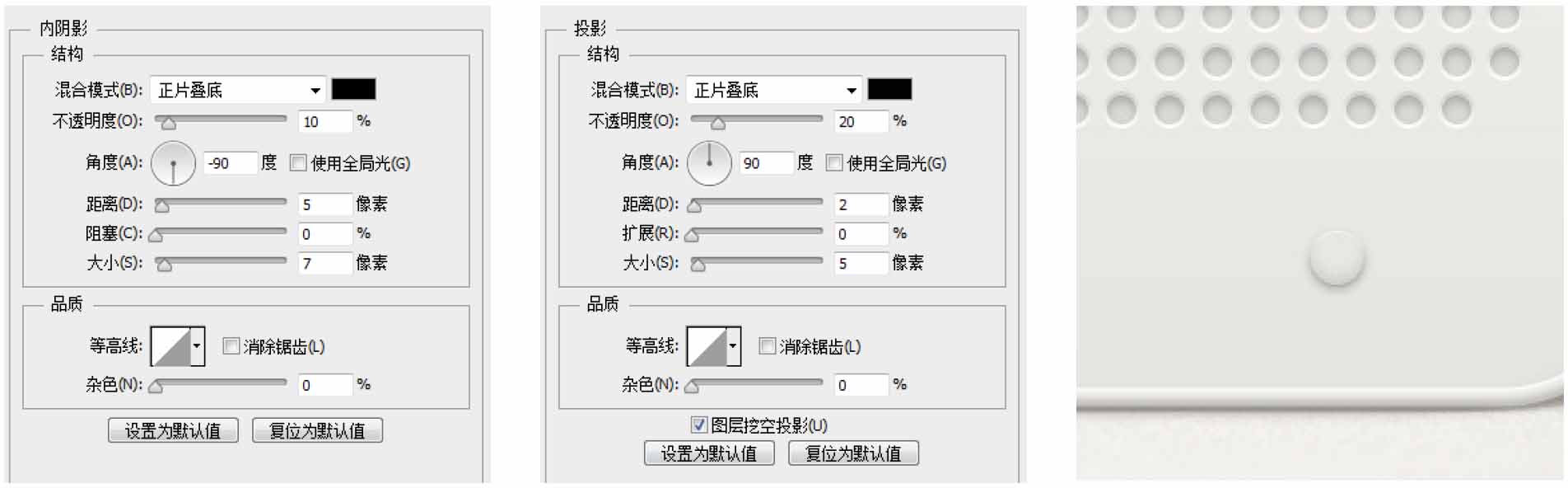
10 繪製形狀 單擊工具箱中的「鋼筆工具」按鈕,在選項欄中設置工作模式為「形狀」,設置顏色為黑色,在頁面上繪製形狀,將圖層名稱修改為「加號」,在「圖層」面板中設置填充為10%。雙擊該圖層,在彈出的「圖層樣式」對話框中選擇「內陰影」、「投影」選項,設置參數、為其添加效果。
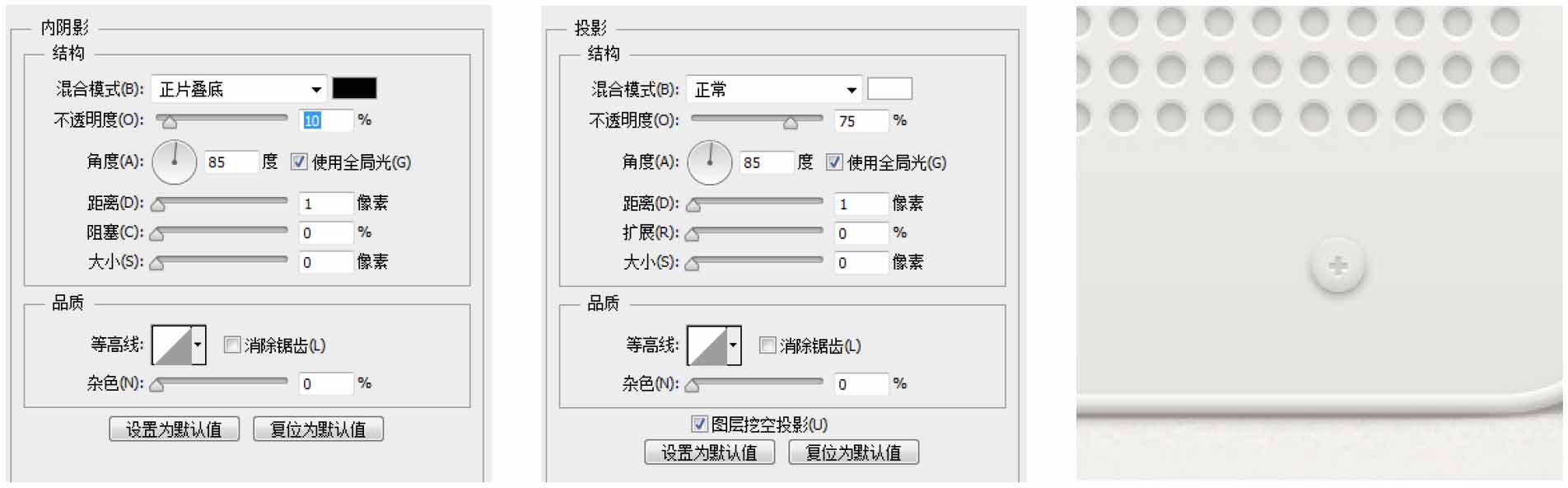
11 繪製形狀 使用同樣的方法製作出其他效果。

12 繪製形狀 使用同樣的方法製作出中間按鈕。單擊工具箱中的「矩形工具」按鈕,在選項欄中設置工作模式為「形狀」,填充顏色為黑色,在頁面上繪製矩形,在「圖層」面板中設置填充為10%。執行「圖層>創建剪貼蒙版」命令,為其創建剪貼蒙版。雙擊該圖層,在彈出的「圖層樣式」對話框中選擇「內陰影」、「投影」選項,設置參數,為其添加效果。
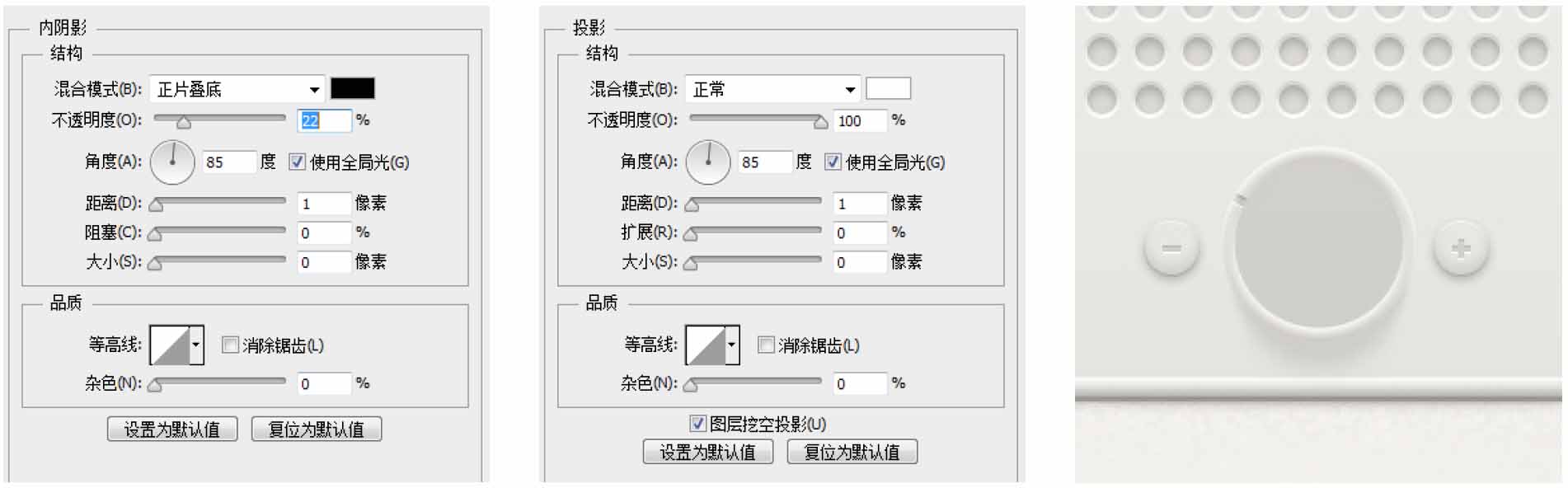
13 製作高光 使用同樣的方法製作出按鈕背景。單擊工具箱中的「鋼筆工具」按鈕,設置工作模式為「形狀」,填充為白色到透明的漸變,在頁面上繪製矩形,將圖層名稱修改為「高光」,在「圖層」面板中設置不透明度為65%。
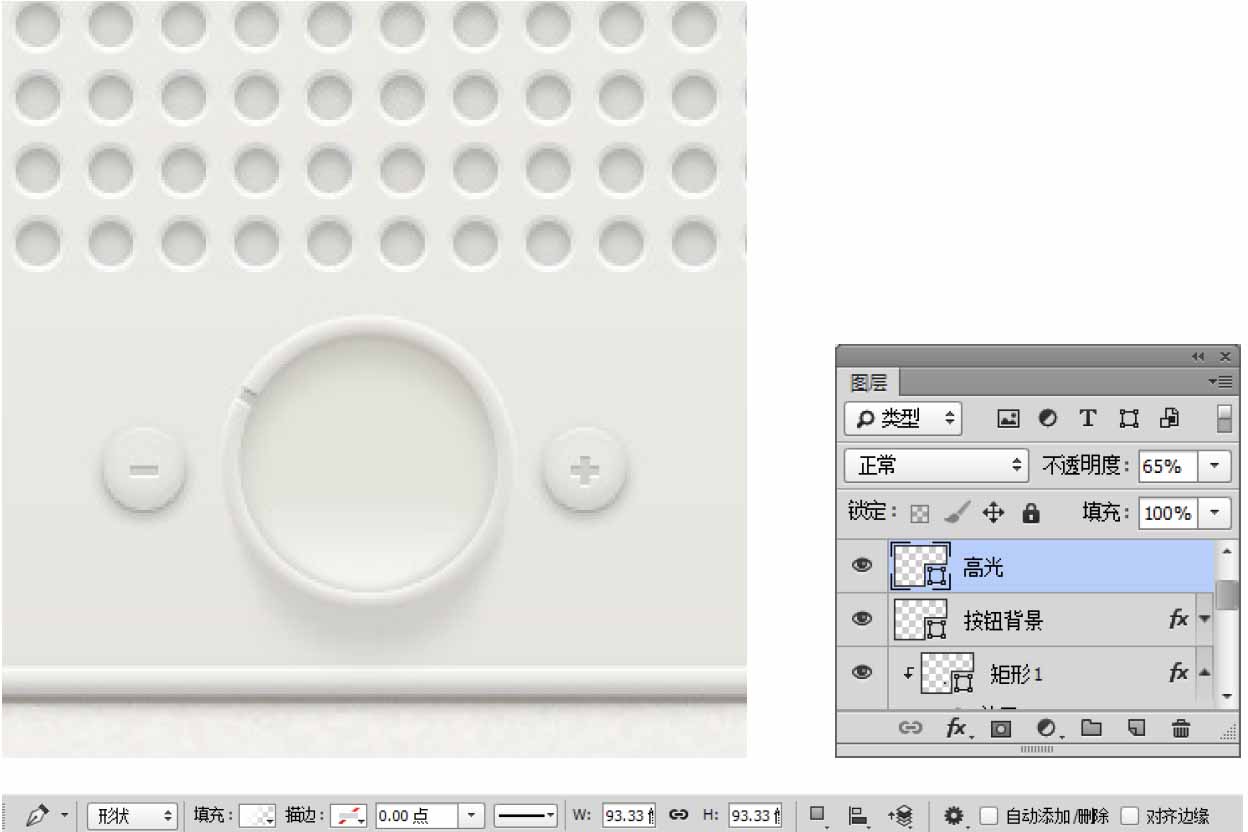
14 製作文字 使用同樣的方法製作出文字效果。

15 製作高光 使用同樣的方法製作出其他高光效果。

9.3 金屬按鈕設計
UI設計是指對軟件的人機交互、操作邏輯、界面美觀的整體設計。好的UI設計不僅要讓軟件變得有個性、有品位,還要讓軟件的操作變得舒適、簡單、自由,充分體現軟件的定位和特點。那麼本節案例就來為大家講解UI小零件的設計。
在智能手機中按鈕圖標是經常出現的圖標,本例的重點是製作金屬拉絲效果、立體效果,以及利用光影知識製作發光效果。本案例我們要學習的是,首先使用橢圓工具繪製正圓,然後添加圖層樣式來體現按鈕的金屬質感及金屬拉絲效果。
原始文件:無
最終文件:Chapter 09/Complete/9-3-1.jpg
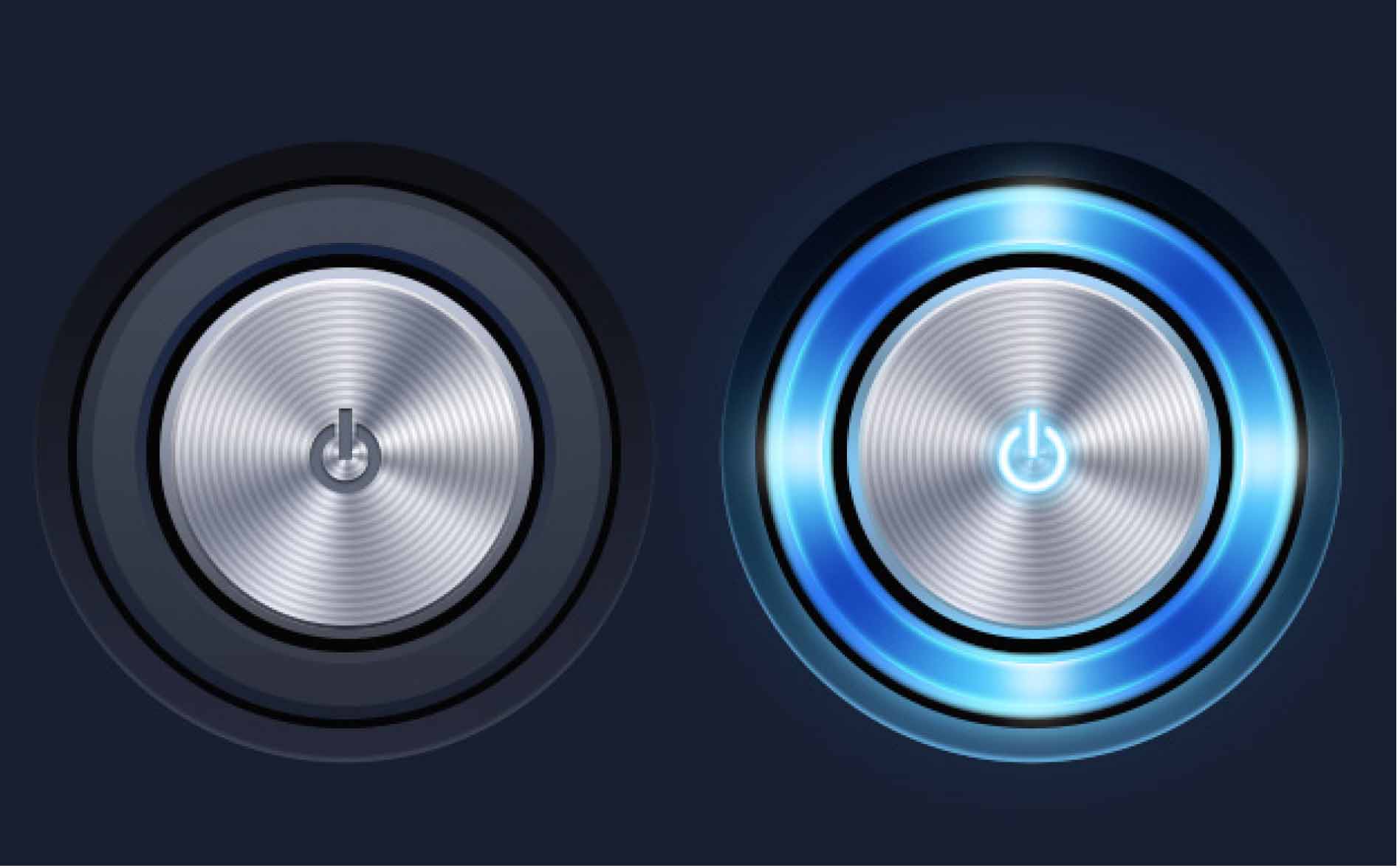
01 新建文件 執行「文件>新建」命令,或按Ctrl+N組合鍵,打開「新建文檔」對話框,設置參數,設置前景色為深藍色(R:25,G:31,B:46),按下快捷鍵Alt+Delete填充顏色。
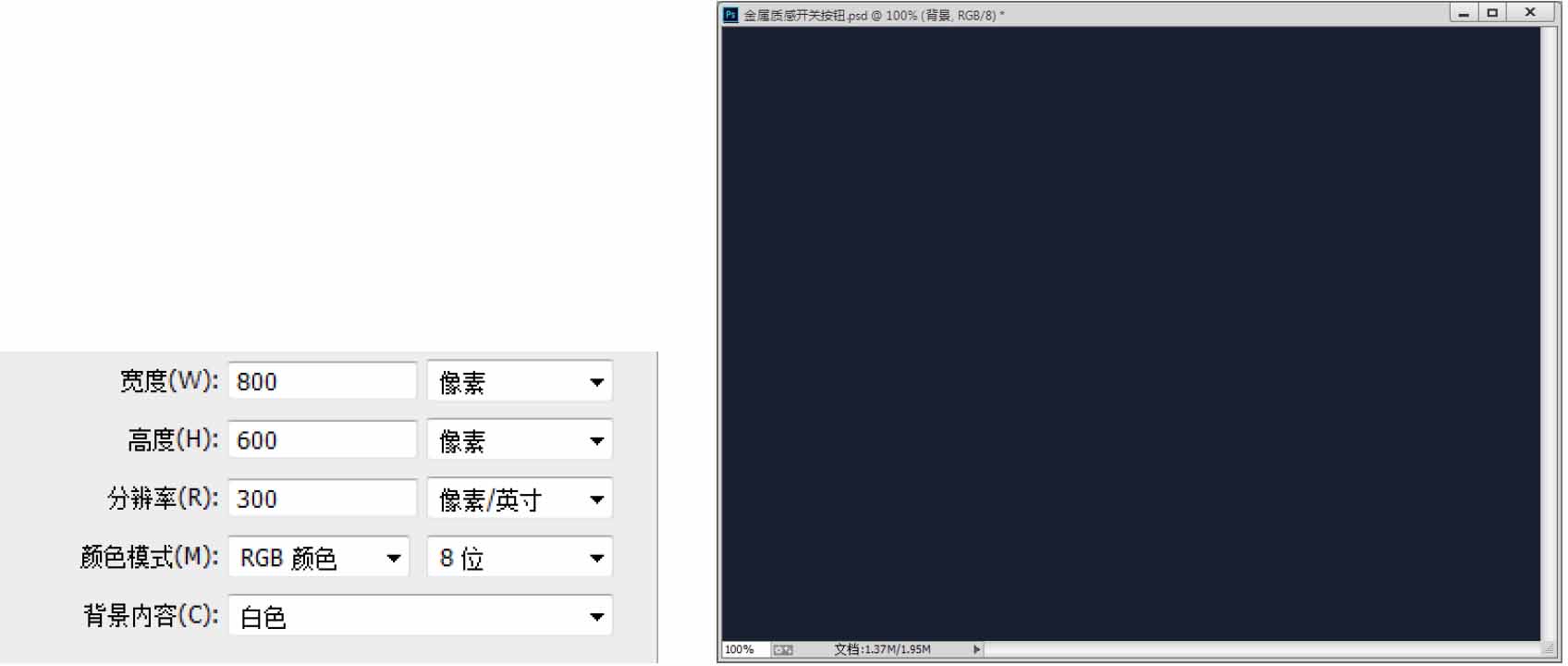
02 繪製形狀 單擊工具箱中的「橢圓工具」按鈕,在選項欄中設置工作模式為「形狀」,填充顏色為深灰色(R:26,G:28,B:35),按住Shift鍵在頁面上繪製正圓。雙擊該圖層,在彈出的「圖層樣式」對話框中選擇「內陰影」、「漸變疊加」選項,設置參數,為其添加效果。
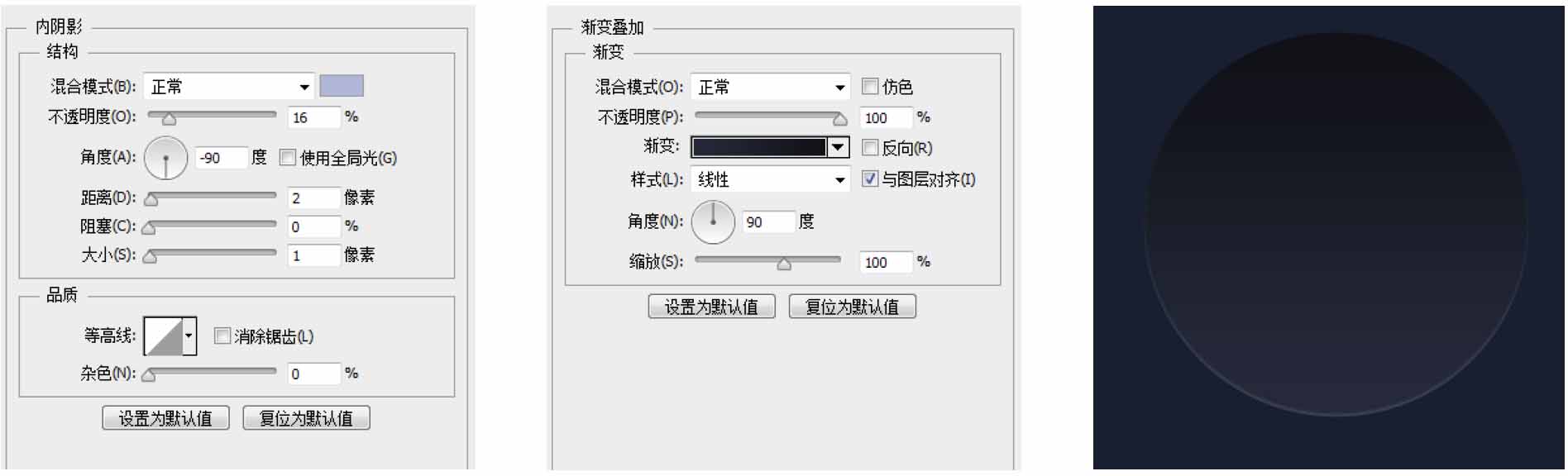
03 繪製形狀 使用同樣的方法繼續製作正圓形。
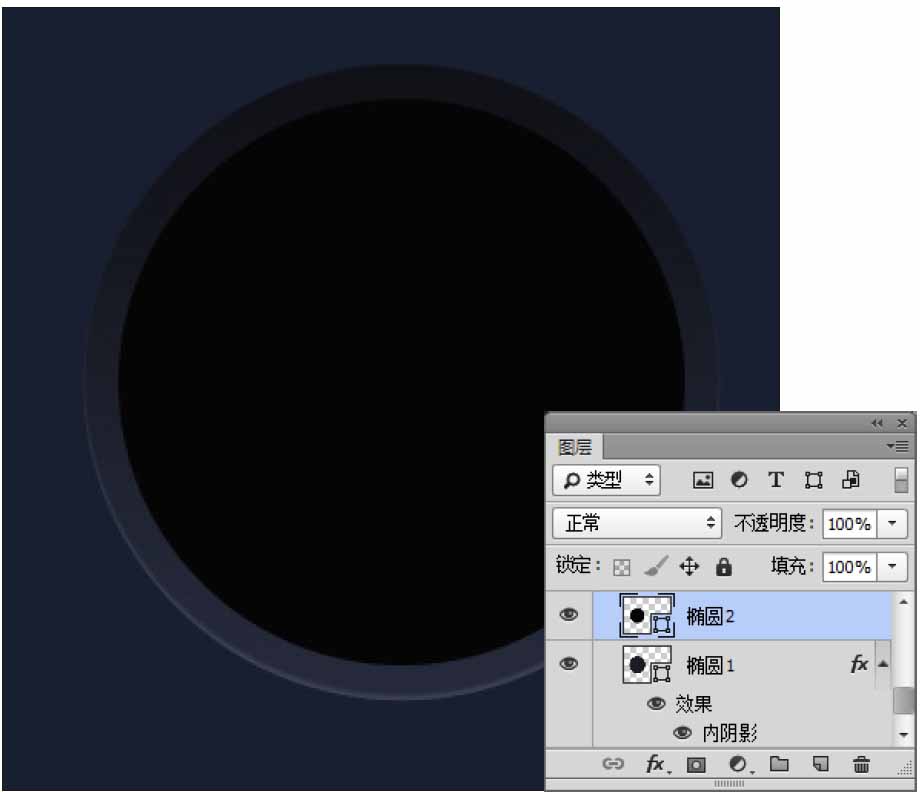
04 繪製形狀 繼續使用「橢圓工具」繪製正圓,為「橢圓3」圖層。雙擊「橢圓3」圖層,在彈出的「圖層樣式」對話框中選擇「漸變疊加」選項,設置參數,為其添加效果。
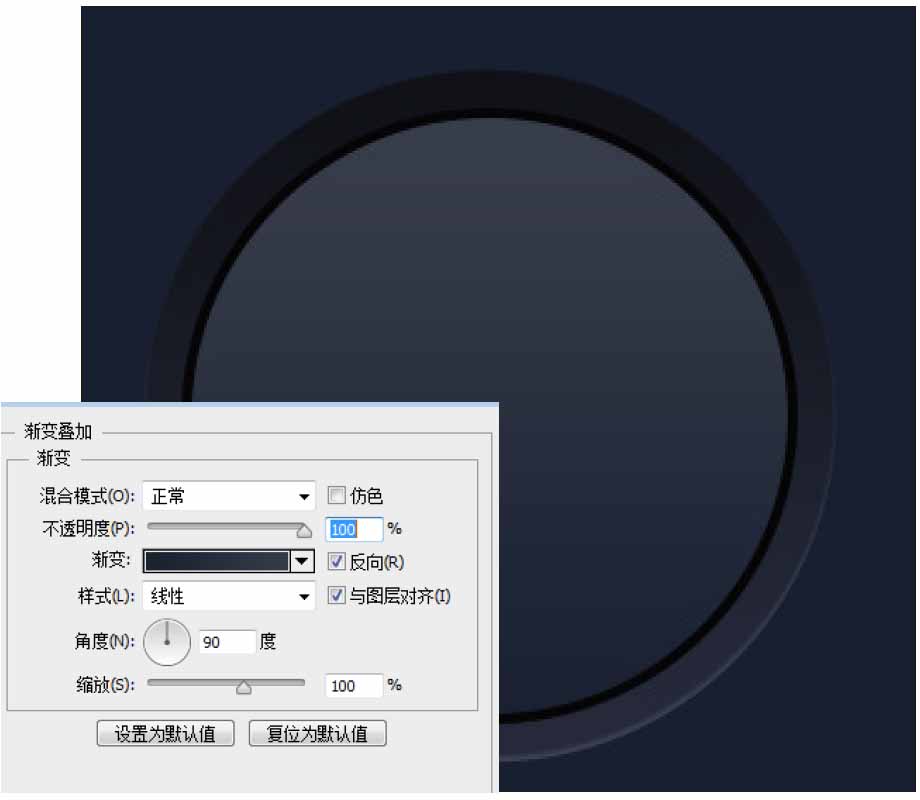
05 繪製形狀 使用同樣的方法繪製其他正圓形。

06 繪製形狀 單擊工具箱中的「橢圓工具」按鈕,在選項欄中設置工作模式為「形狀」,填充顏色為任意色,按住Shift鍵在頁面上繪製正圓,在「圖層」面板中設置填充為0%。雙擊該圖層,在彈出的「圖層樣式」對話框中選擇「描邊」選項,設置參數,為其添加效果。

07 繪製形狀 使用同樣的方法製作其他效果,並為其創建一個組,將紋理圖層放到組中,在「圖層」面板中,將組的不透明度調整為13%。
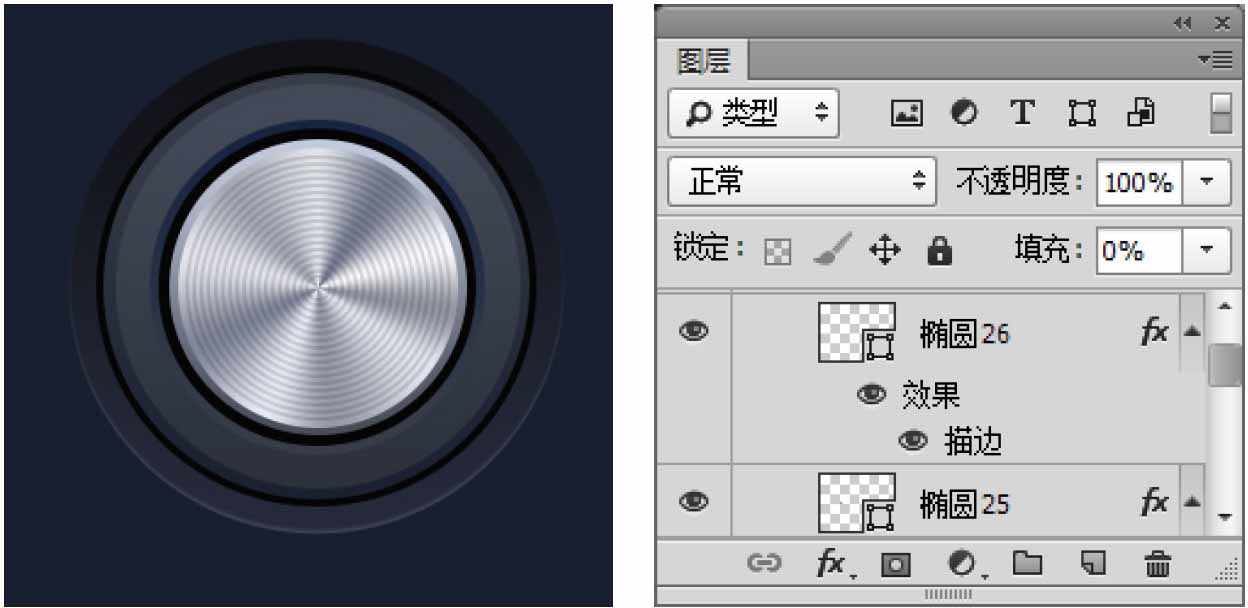
08 繪製形狀 使用同樣的方法製作其他效果。單擊工具箱中的「鋼筆工具」按鈕,設置工作模式為「形狀」,填充顏色為深灰色(R:95,G:103,B:121),在頁面上繪製形狀。雙擊該圖層,在彈出的「圖層樣式」對話框中選擇「內陰影」選項,設置參數,為其添加效果。為該按鈕創建組並命名為「左邊按鈕」。
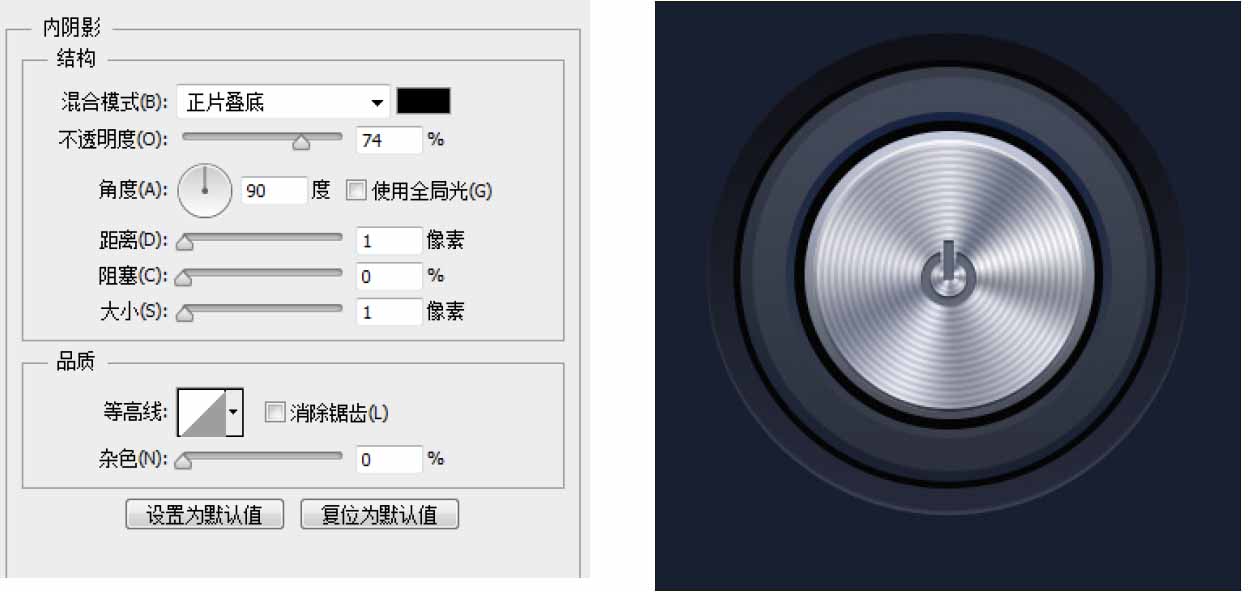
09 繪製形狀 使用同樣的方法製作右邊按鈕。

9.4 彩色進度條和下拉菜單設計
本節案例講解如何製作彩色進度條和下拉菜單。彩色進度條主要使用橢圓工具、圓角矩形工具來製作圖標的形狀,配合文字使圖標變得更加具有時尚感。下拉菜單主要使用矩形工具繪製形狀,為形狀添加圖層樣式使圖標更加立體、更加精緻,再使用文字工具添加文字使圖標看起來更加充實。
原始文件:Chapter 09/Media/9-4-1(1)、(2).jpg
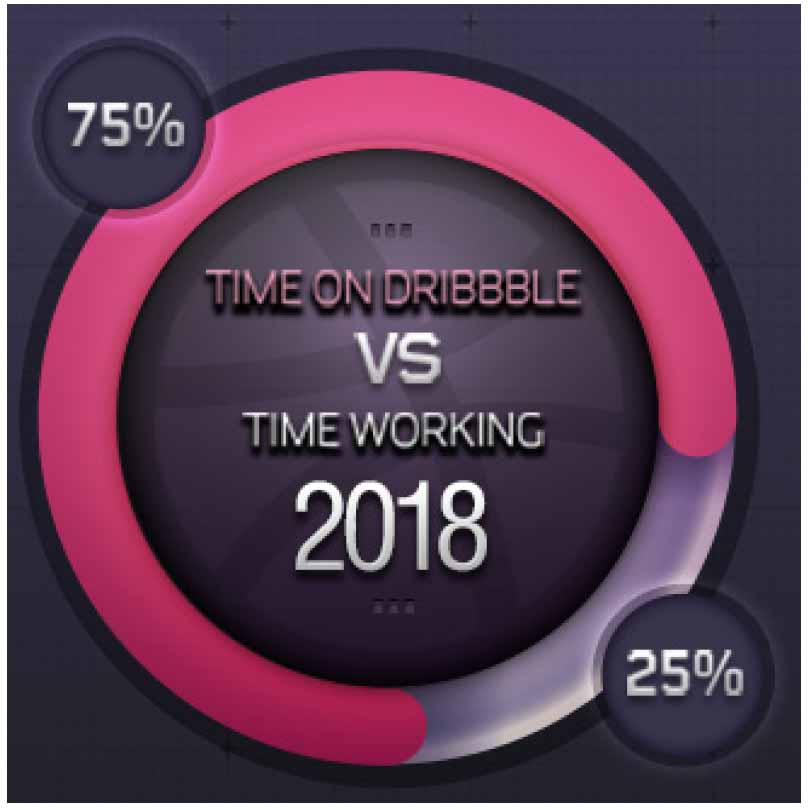
最終文件:Chapter 09/Complete/9-4-1(1)、(2).psd
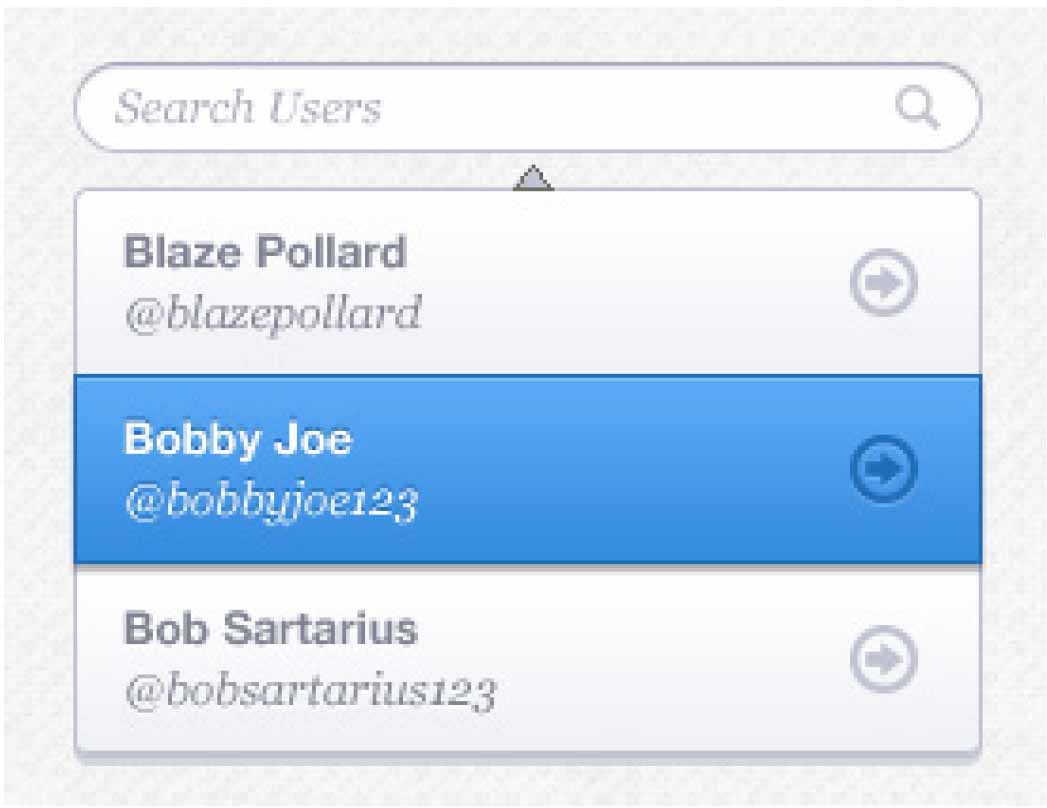
01 新建文件 執行「文件>打開」命令,在打開的對話框中選擇「9-4-1(1).jpg」素材將其打開。
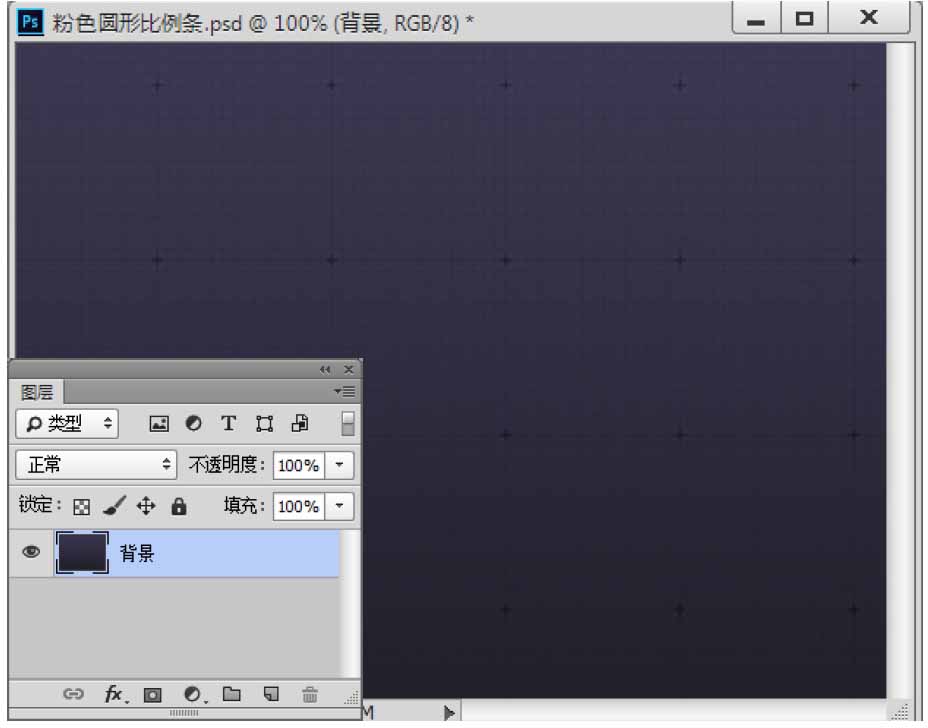
02 繪製形狀 單擊工具箱中的「橢圓工具」按鈕,在選項欄中設置工作模式為「形狀」,設置顏色為深灰色(R:23,G:22,B:33),在頁面上繪製正圓。
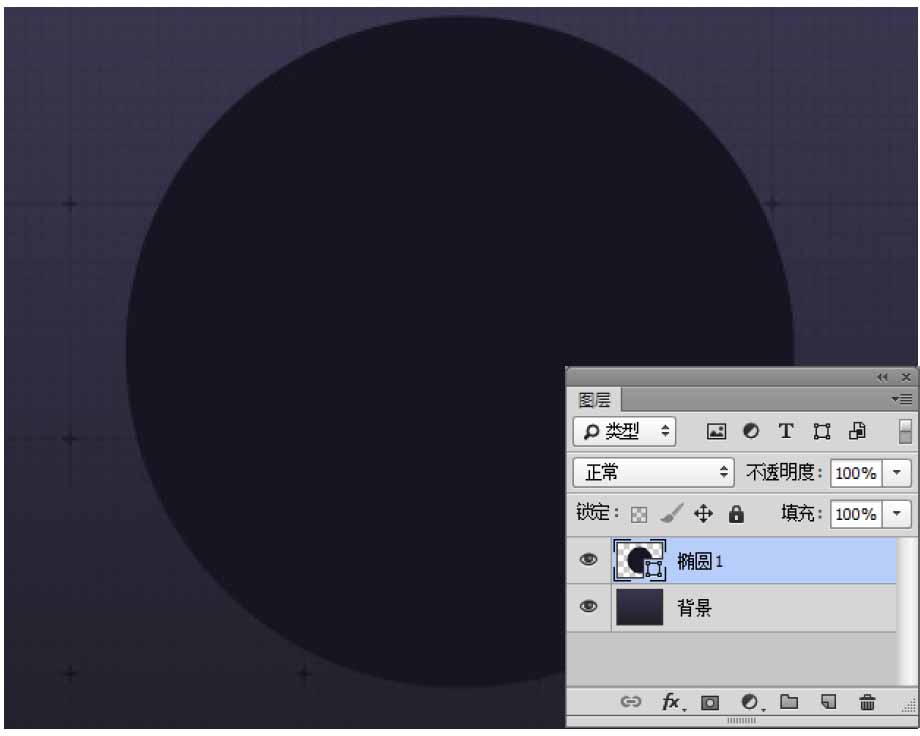
03 添加效果 雙擊「橢圓1」圖層,在彈出的「圖層樣式」對話框中選擇「描邊」、「內發光」選項,設置參數,為其添加效果。
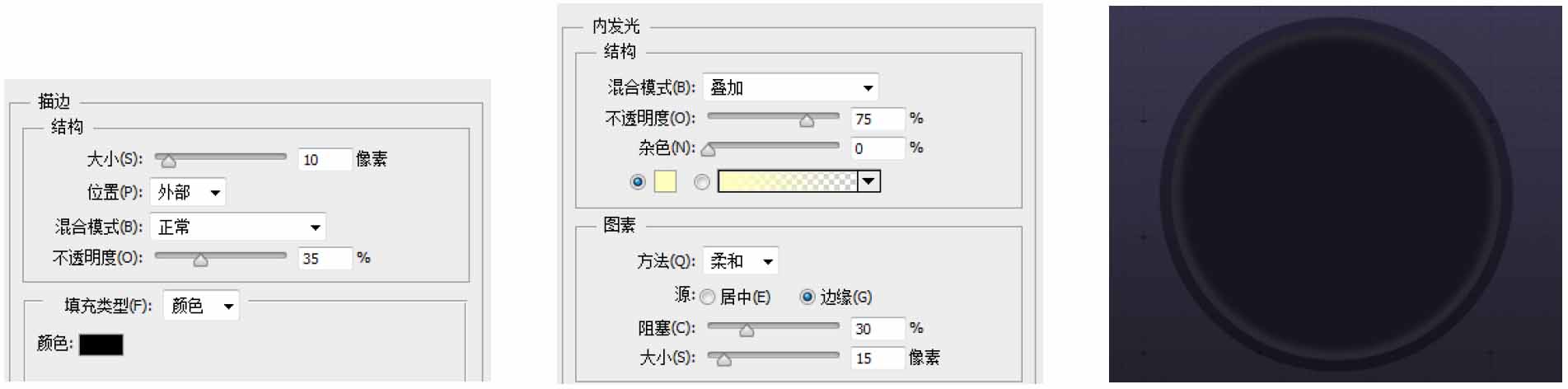
04 添加效果 單擊工具箱中的「鋼筆工具」按鈕,在選項欄中設置工作模式為「形狀」,設置顏色為任意色,在頁面上繪製形狀,將圖層名稱修改為「半圓」。雙擊該圖層,在彈出的「圖層樣式」對話框中選擇「漸變疊加」選項,設置參數,為其添加效果。執行「圖層>創建剪貼蒙版」命令,為其創建剪貼蒙版。
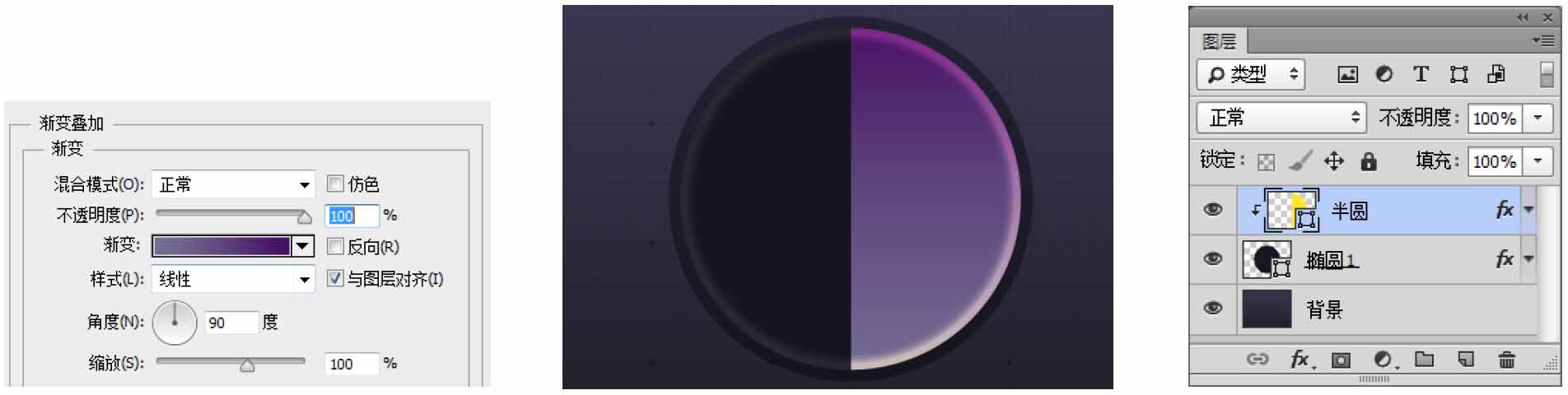
05 繪製形狀 新建一個「矩形1」圖層,單擊工具箱中的「矩形選框工具」按鈕,在頁面上繪製矩形選框。單擊工具箱中的「漸變工具」按鈕,在選項欄中選擇線性漸變,單擊「點按可編輯漸變」按鈕,在彈出的對話框中設置漸變顏色為黑色到透明,單擊「確定」按鈕完成,在選框內拖曳鼠標為其填充漸變,按下快捷鍵Ctrl+D取消選區。
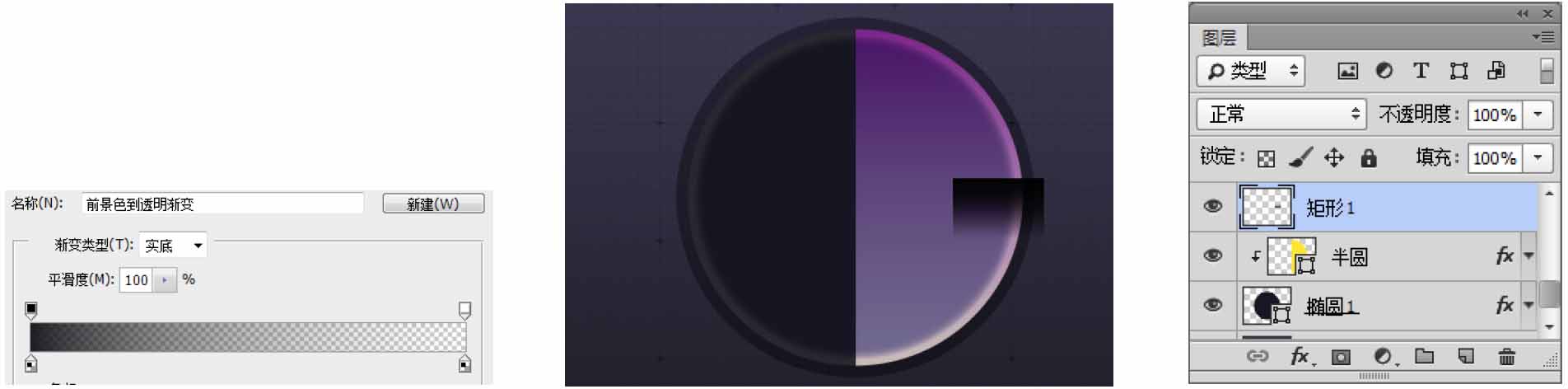
06 創建剪貼蒙版 在「圖層」面板中設置「矩形1」圖層的混合模式為「柔光」。執行「圖層>創建剪貼蒙版」命令,為其創建剪貼蒙版。
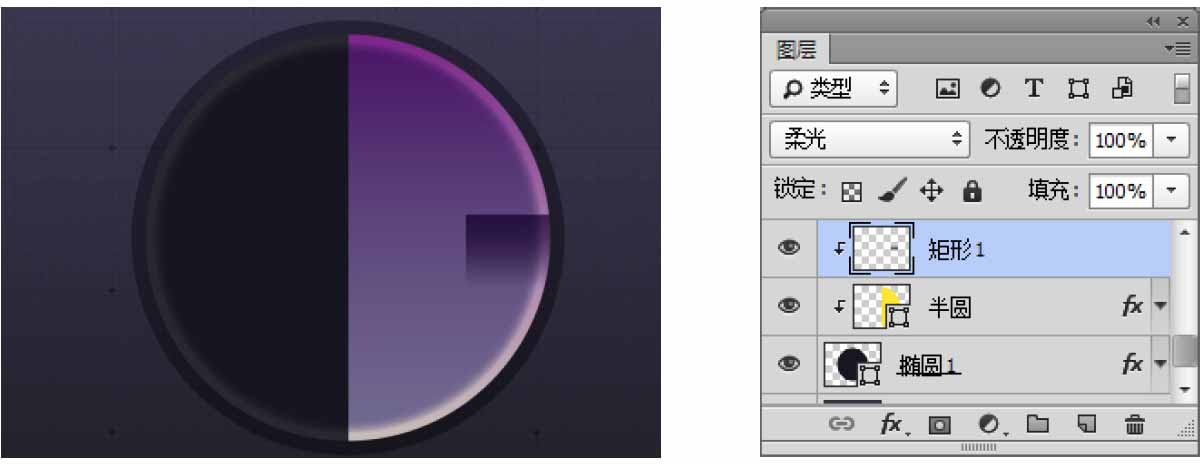
07 添加效果 使用同樣的方法製作其他效果。
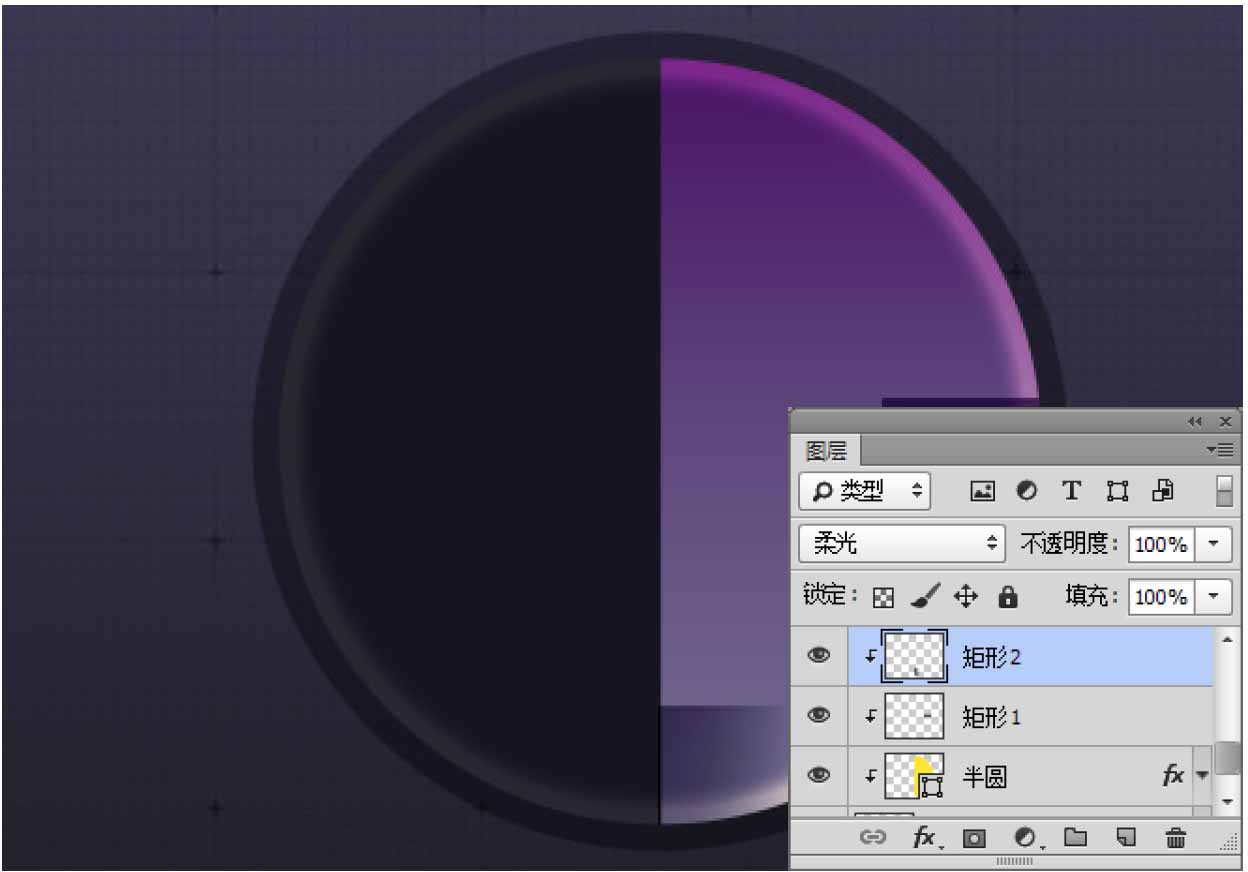
08 繪製形狀 單擊工具箱中的「鋼筆工具」按鈕,在選項欄中設置工作模式為「形狀」,設置顏色為任意色,在頁面上繪製形狀,將圖層名稱修改為「進度條」。雙擊該圖層,在彈出的「圖層樣式」對話框中選擇「漸變疊加」選項,設置參數,為其添加效果。
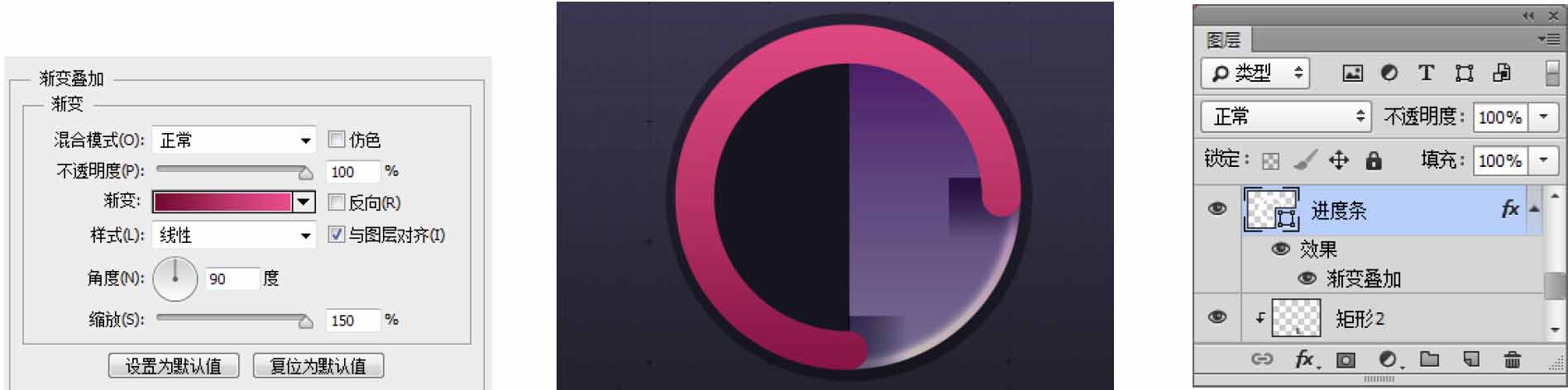
09 繪製形狀 單擊工具箱中的「橢圓工具」按鈕,在選項欄中設置工作模式為「形狀」,設置顏色為深灰色(R:23,G:22,B:33),在頁面上繪製形狀。雙擊該圖層,在彈出的「圖層樣式」對話框中選擇「斜面和浮雕」、「內發光」選項,設置參數,為其添加效果。
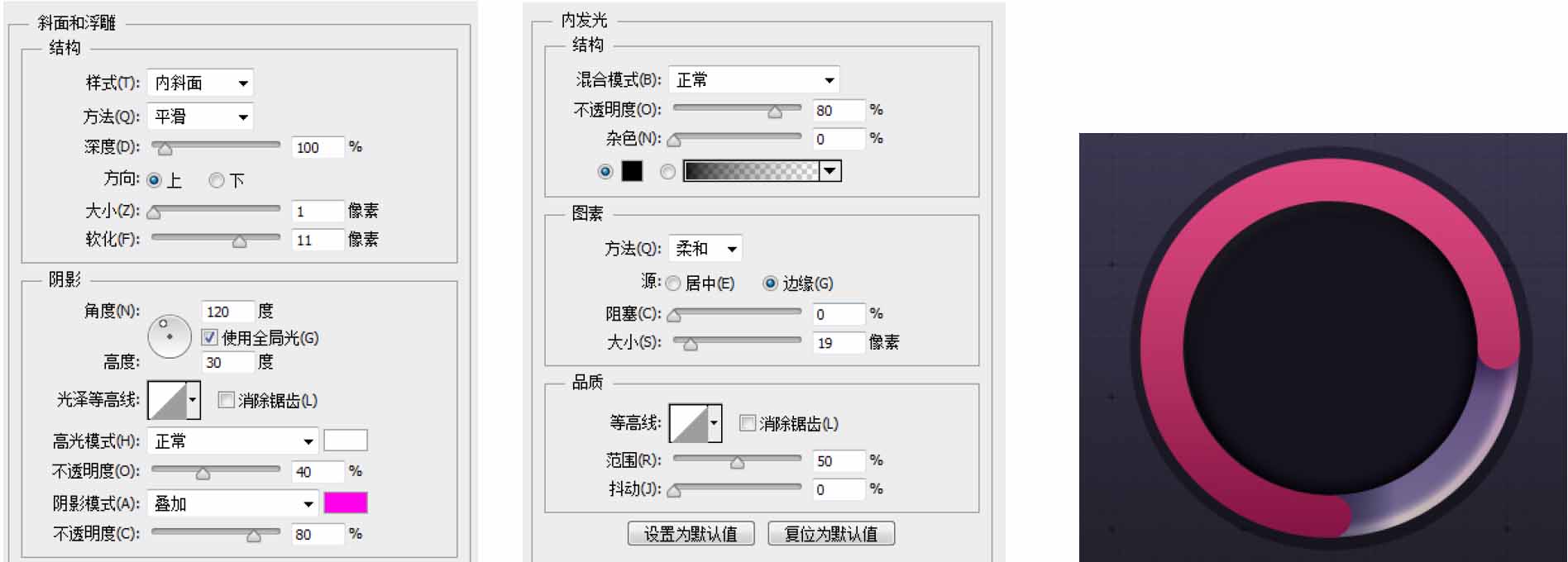
10 繪製形狀 繼續在「圖層樣式」對話框中選擇「漸變疊加」、「外發光」、「投影」選項,設置參數,為其添加效果。
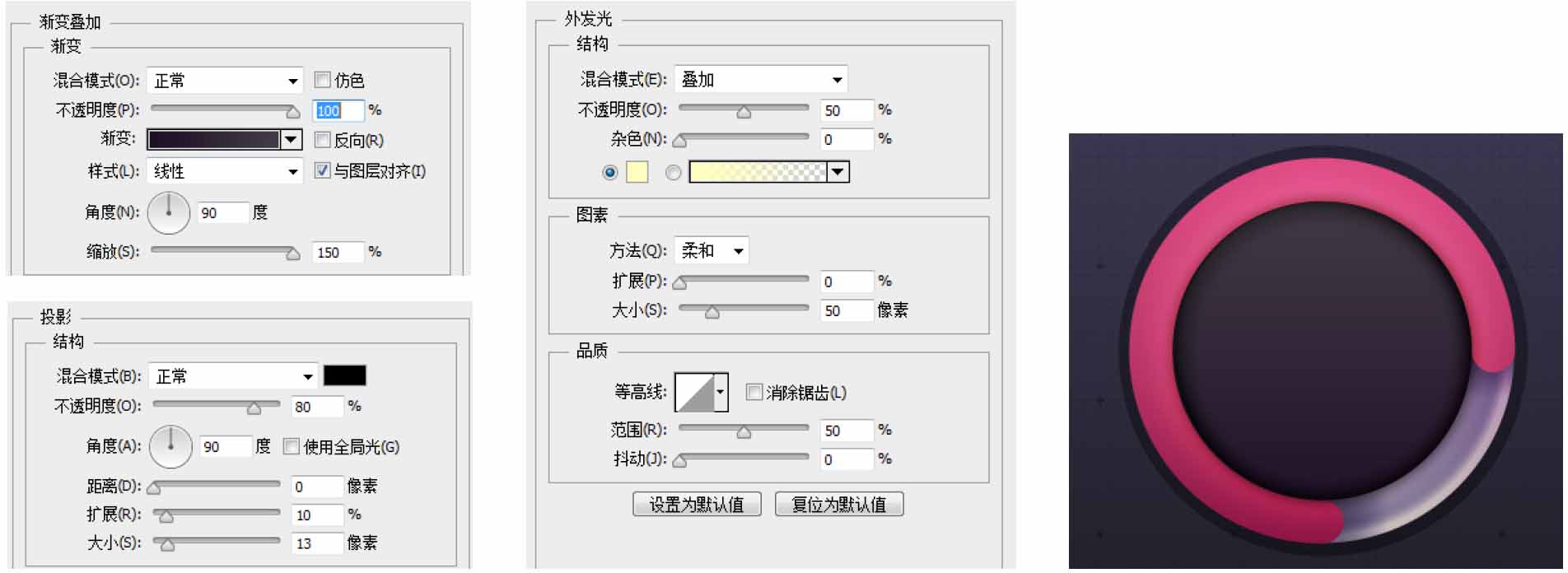
11 繪製形狀 單擊工具箱中的「鋼筆工具」按鈕,在選項欄中設置工作模式為「形狀」,設置顏色為黑色,在頁面上繪製形狀,將圖層名稱修改為「球紋理」,在「圖層」面板中將該圖層的不透明度調整為13%。

12 繪製形狀 新建一個「高光」圖層,單擊工具箱中的「畫筆工具」按鈕,在選項欄中選擇一個虛一點的畫筆筆觸,設置前景色為白色,在頁面上繪製高光。單擊「圖層」面板下方的「添加圖層蒙版」按鈕,為圖層添加蒙版。在圖層蒙版中使用橢圓選框工具繪製選區,按下快捷鍵Ctrl+Shift+I將選區進行反選,為選區填充灰色(R:120,G:120,B:120),按下快捷鍵Ctrl+D取消選區。
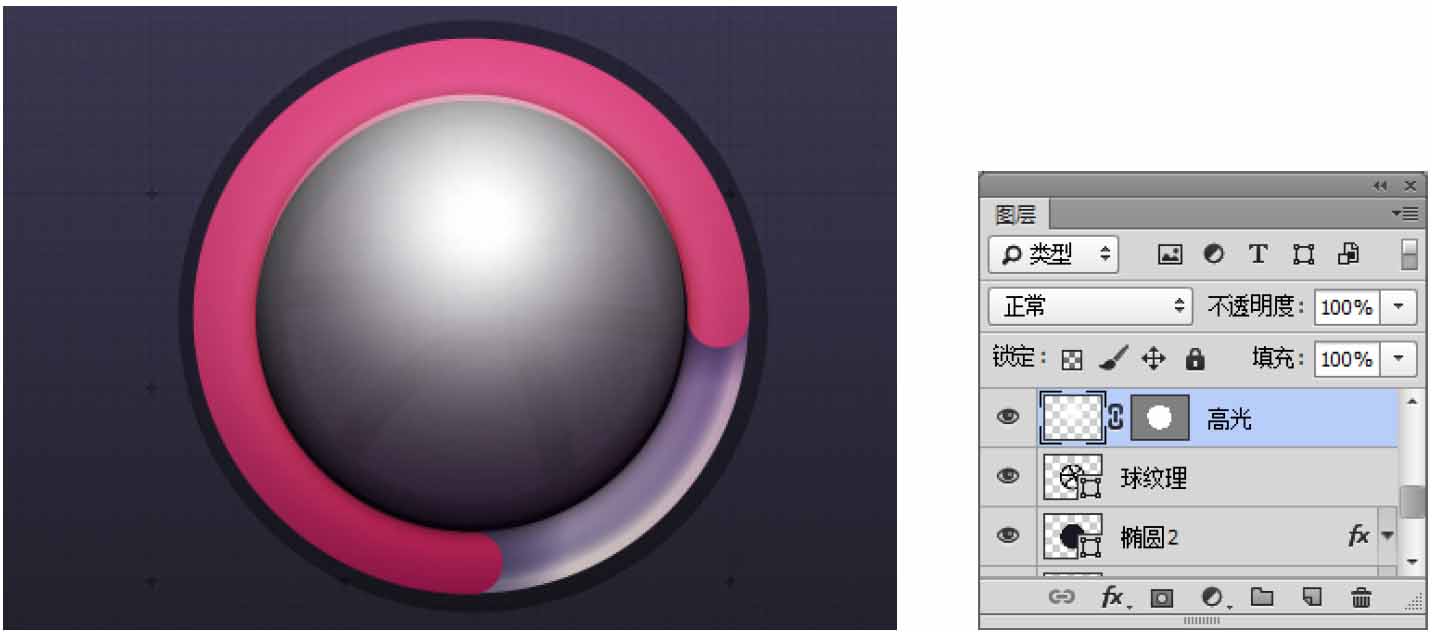
13 添加效果 在「圖層」面板中將「高光」圖層的混合模式修改為「疊加」,不透明度調整為74%。
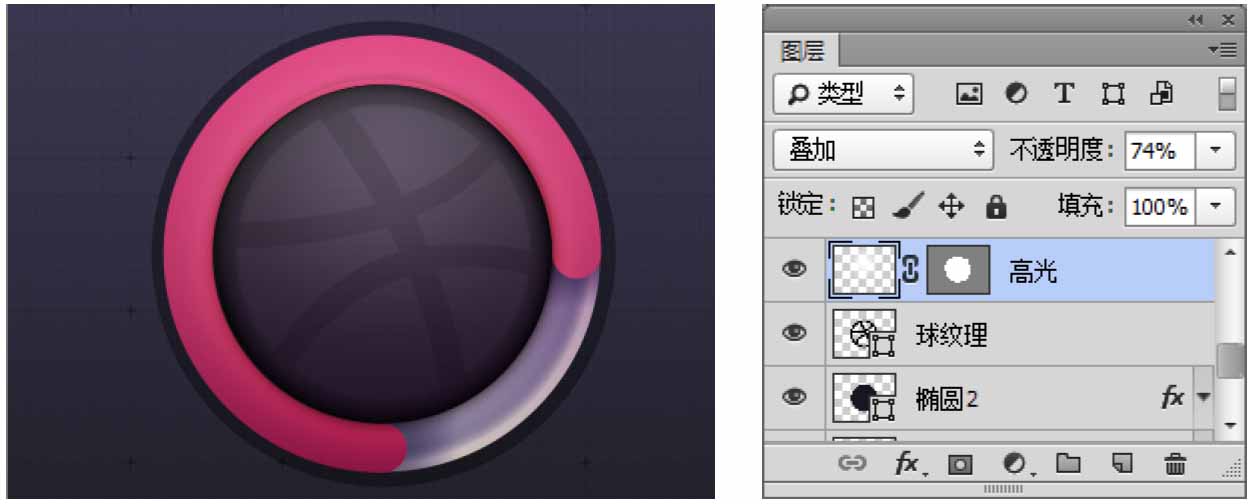
14 添加效果 使用同樣的方法製作高光效果。
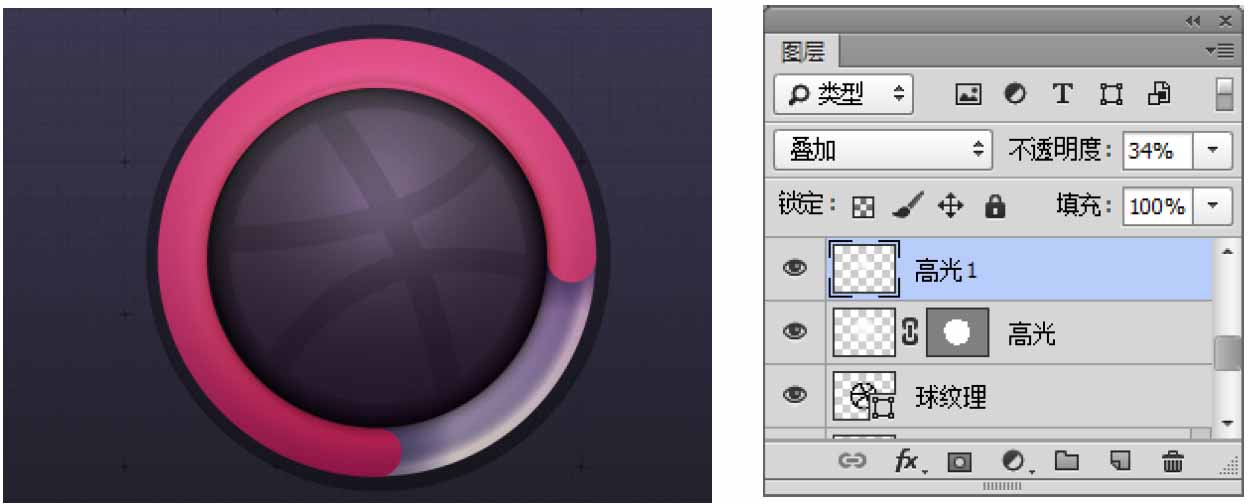
15 添加文字 單擊工具箱中的「文字工具」按鈕,在「字符」面板中設置文字的「字體」、「字號」、「顏色」等參數,在頁面上輸入文字。
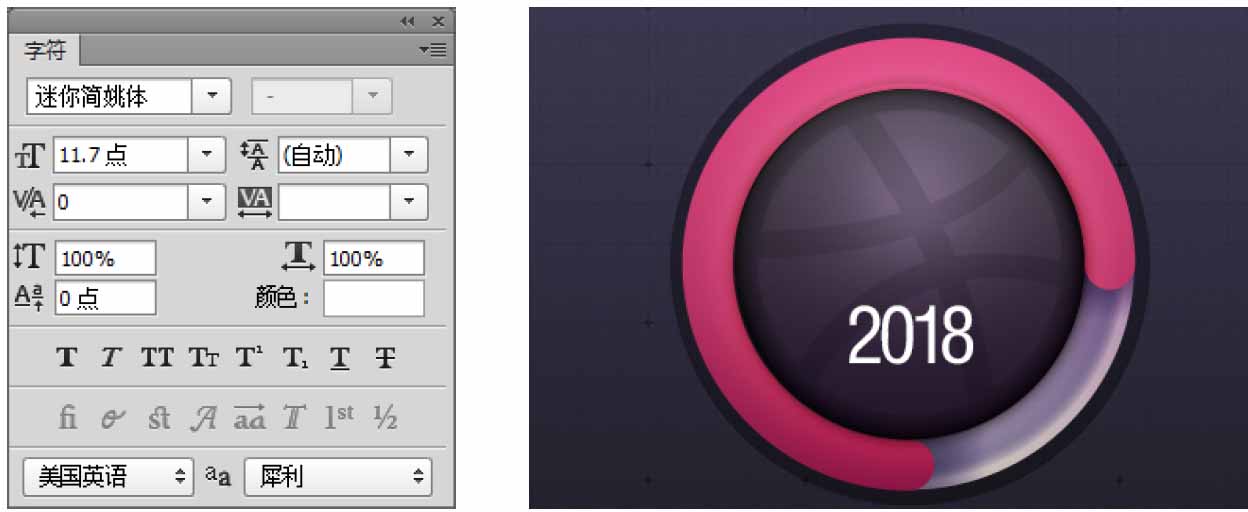
16 添加效果 雙擊文字圖層,在彈出的「圖層樣式」對話框中選擇「斜面和浮雕」、「漸變疊加」、「投影」選項,設置參數,為其添加效果。
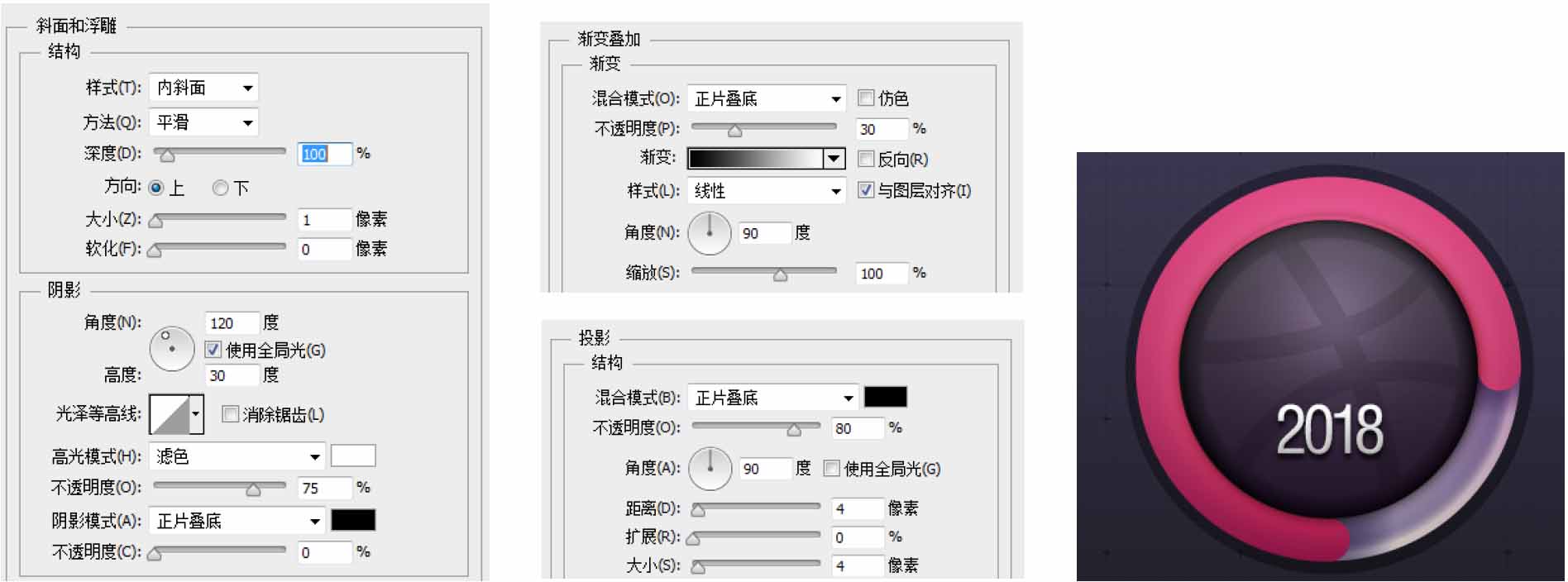
17 添加文字 使用同樣的方法製作其他文字。
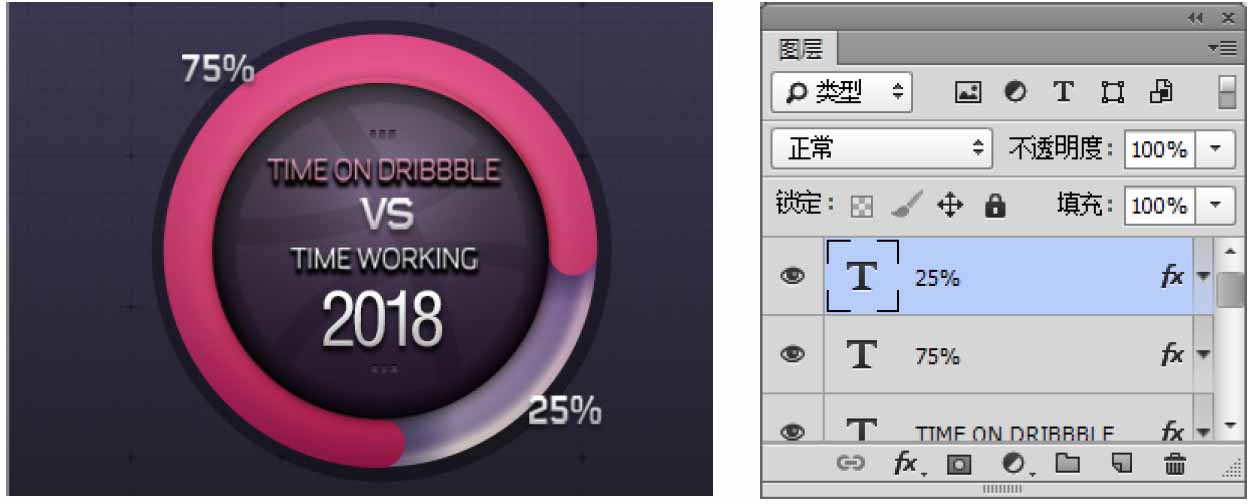
18 繪製形狀 單擊工具箱中的「橢圓工具」按鈕,在選項欄中設置工作模式為「形狀」,設置顏色為深灰色(R:53,G:49,B:72),在頁面上繪製形狀。將該圖層的圖層順序調整到「75%」文字圖層之下。
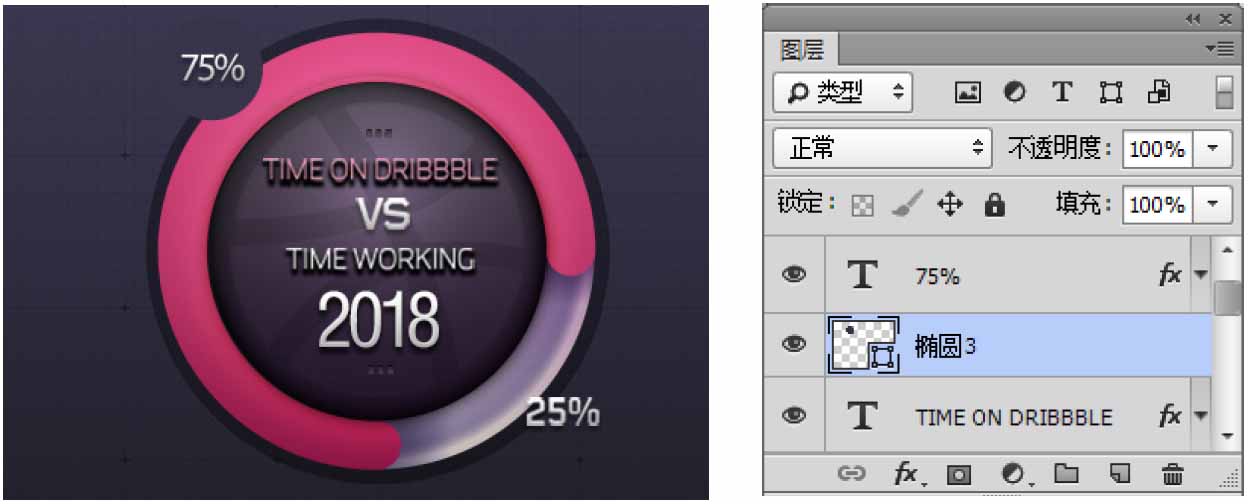
19 繪製形狀 雙擊「橢圓3」圖層,在彈出的「圖層樣式」對話框中選擇「描邊」、「內陰影」、「外發光」選項,設置參數,為其添加效果。
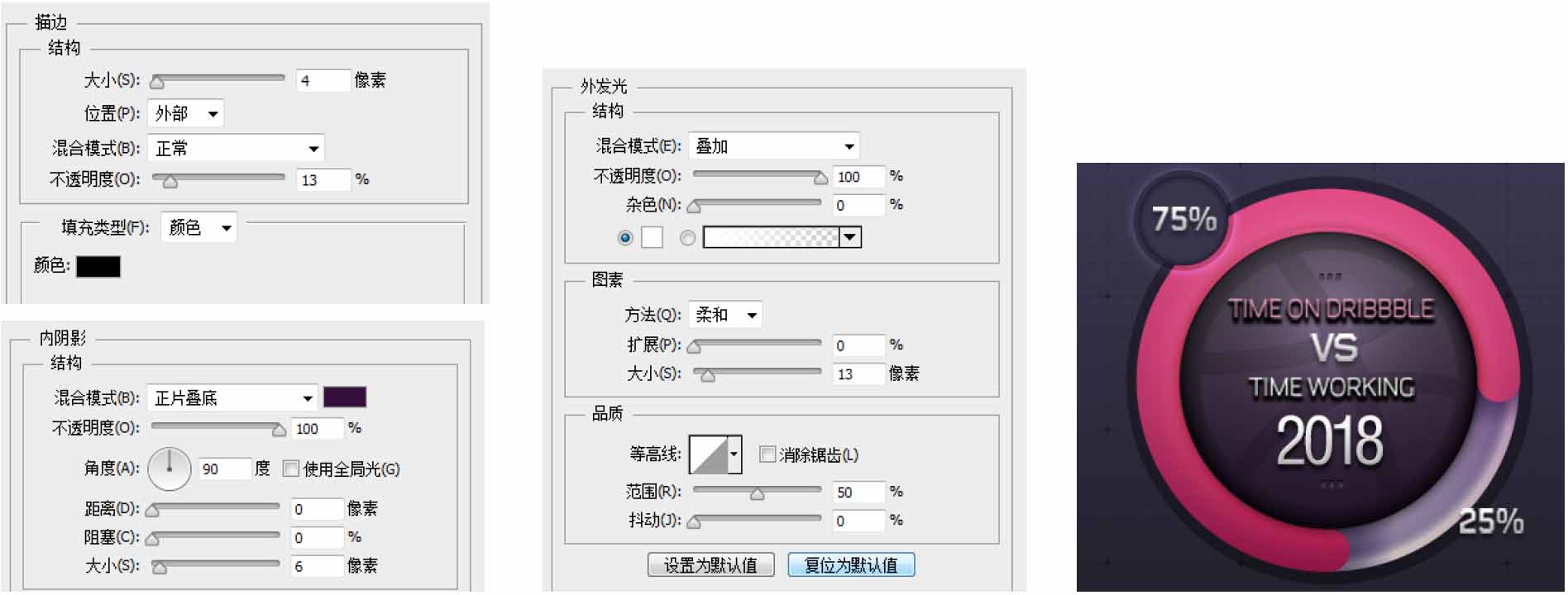
20 添加形狀 使用同樣的方法繪製其他形狀。
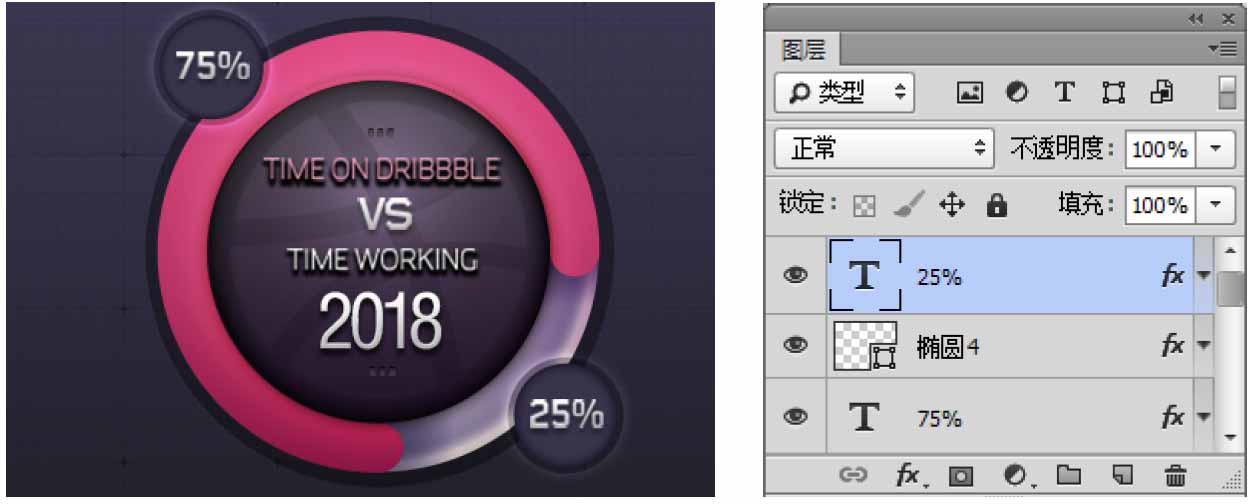
21 打開文件 執行「文件>打開」命令,在打開的對話框中選擇「9-4-1(2).jpg」素材將其打開。
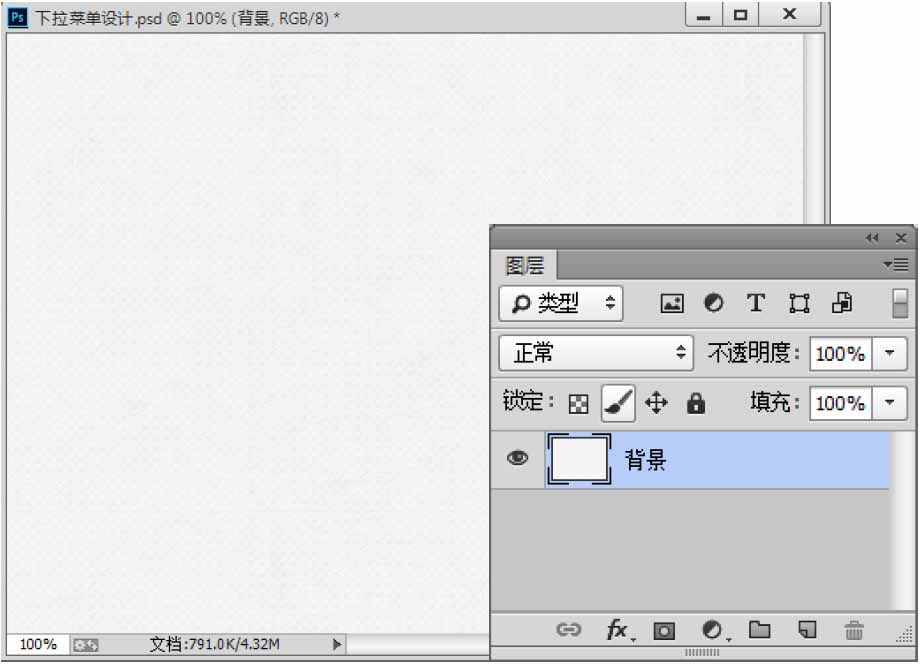
22 繪製形狀 單擊工具箱中的「圓角矩形工具」按鈕,在選項欄中設置工作模式為「形狀」,填充顏色為白色,設置半徑為80像素,在頁面上繪製形狀,在「圖層」面板中將該圖層名稱修改為「搜索欄」。
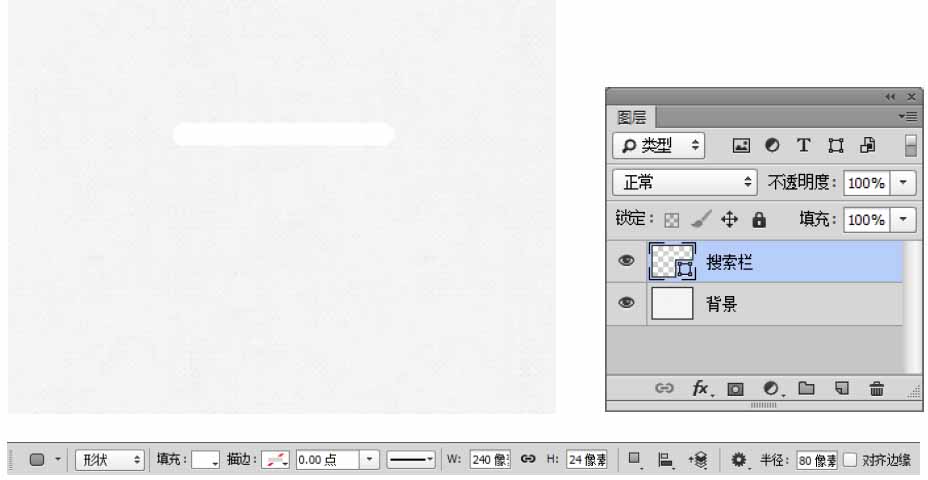
23 添加效果 雙擊「搜索欄」圖層,在彈出的「圖層樣式」對話框中選擇「斜面和浮雕」、「描邊」、「內陰影」選項,設置參數,為其添加效果。
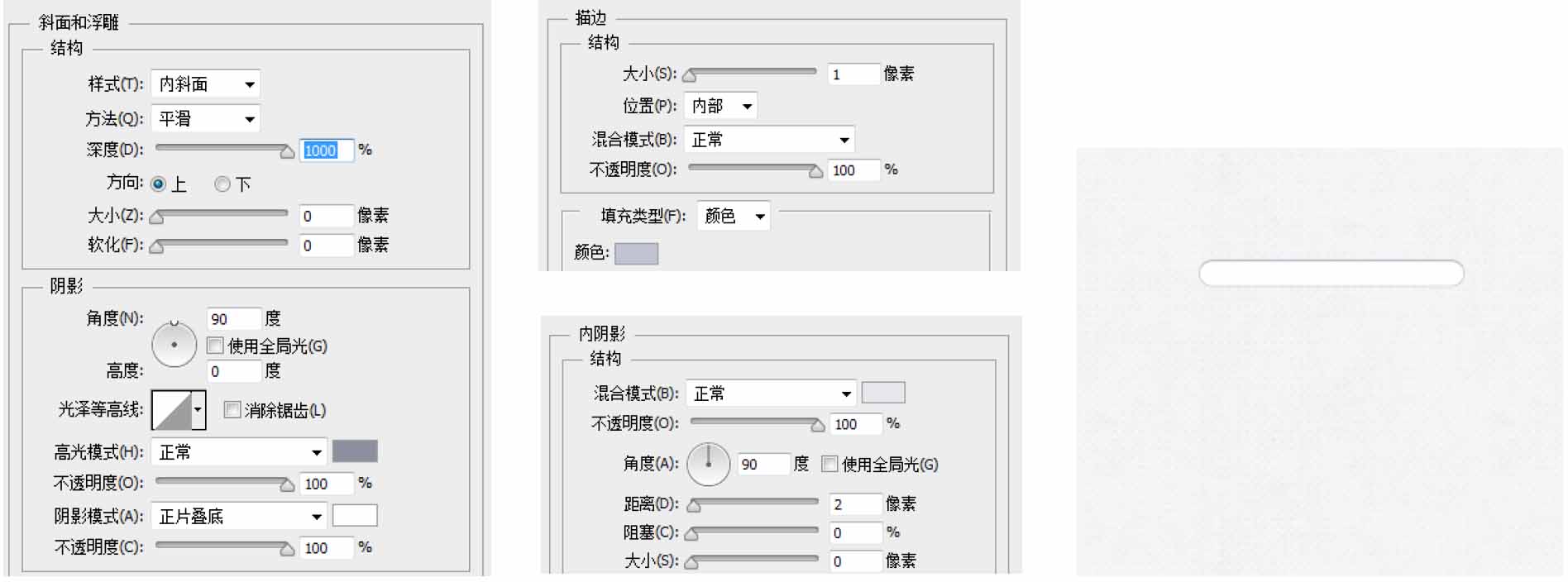
24 添加文字 單擊工具箱中的「文字工具」按鈕,在「字符」面板中設置文字的「字體」、「字號」、「顏色」等參數,在頁面上輸入文字。
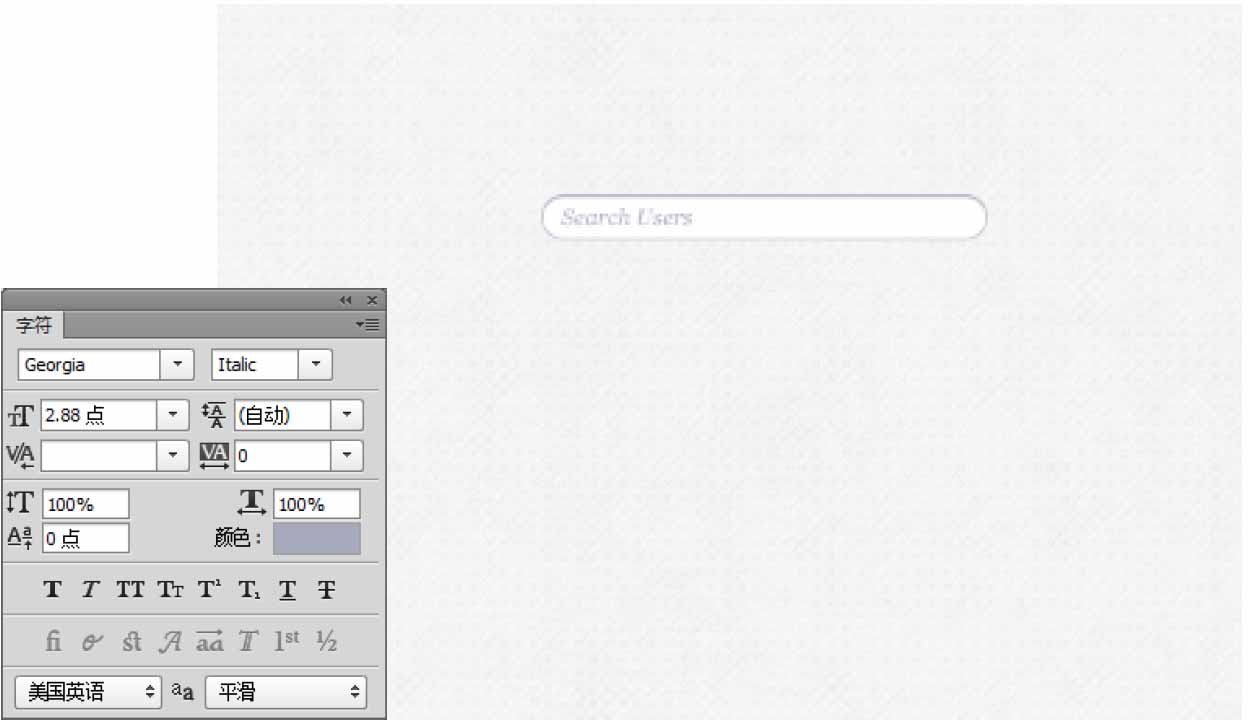
25 繪製形狀 單擊工具箱中的「鋼筆工具」按鈕,在選項欄中設置工作模式為「形狀」,填充顏色為淺灰色(R:196,G:198,B:210),在頁面上繪製形狀,將該圖層名稱修改為「搜索標誌」。
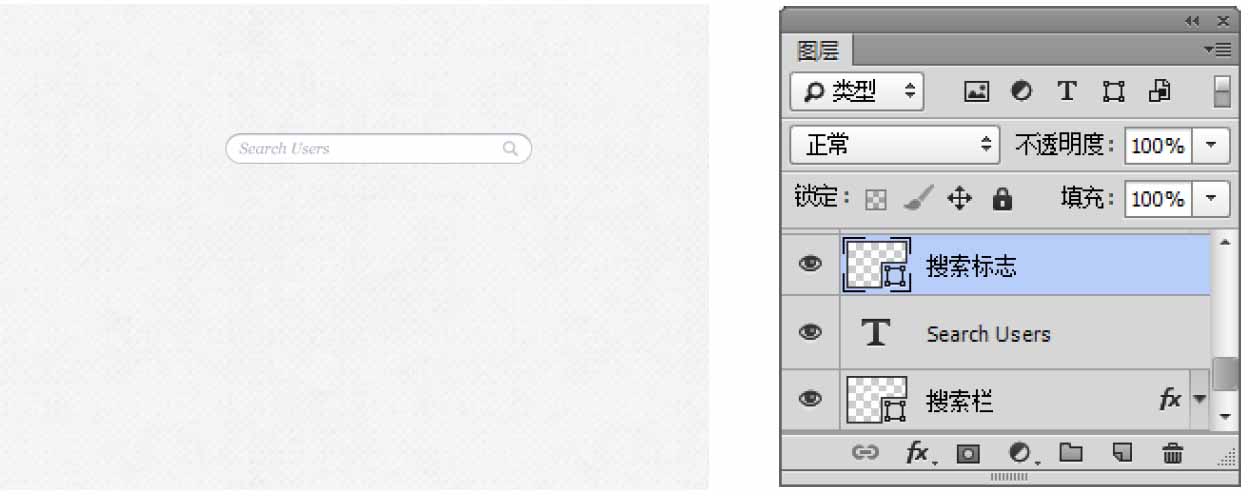
26 繪製形狀 單擊工具箱中的「矩形工具」按鈕,在選項欄中設置工作模式為「形狀」,填充顏色為白色,在頁面上繪製形狀,將該圖層名稱修改為「底部」。雙擊該圖層,在彈出的「圖層樣式」對話框中選擇「內陰影」、「漸變疊加」選項,設置參數,為其添加效果。
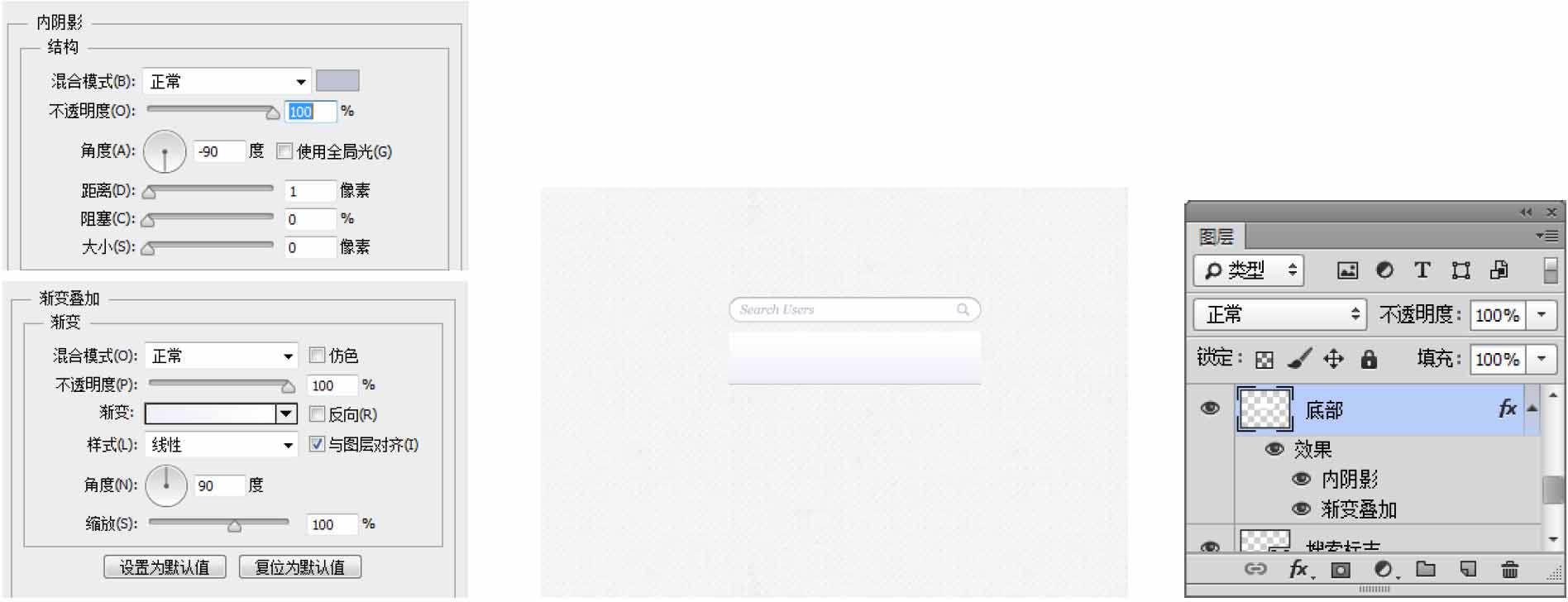
27 繪製形狀 使用同樣的方法,在頁面上繪製形狀並添加文字。
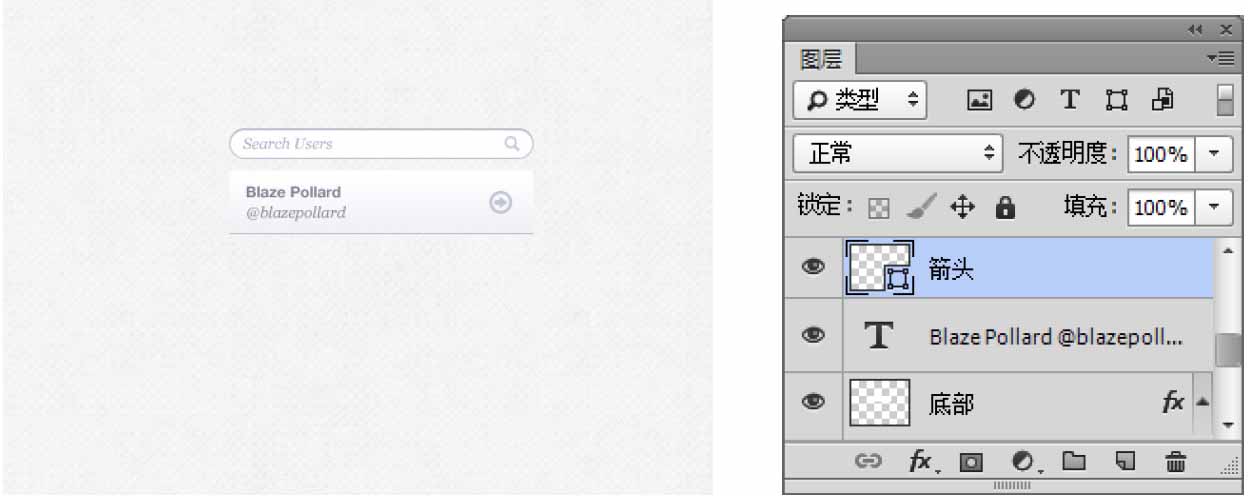
28 繪製形狀 使用同樣的方法,在頁面上繪製形狀並添加文字。
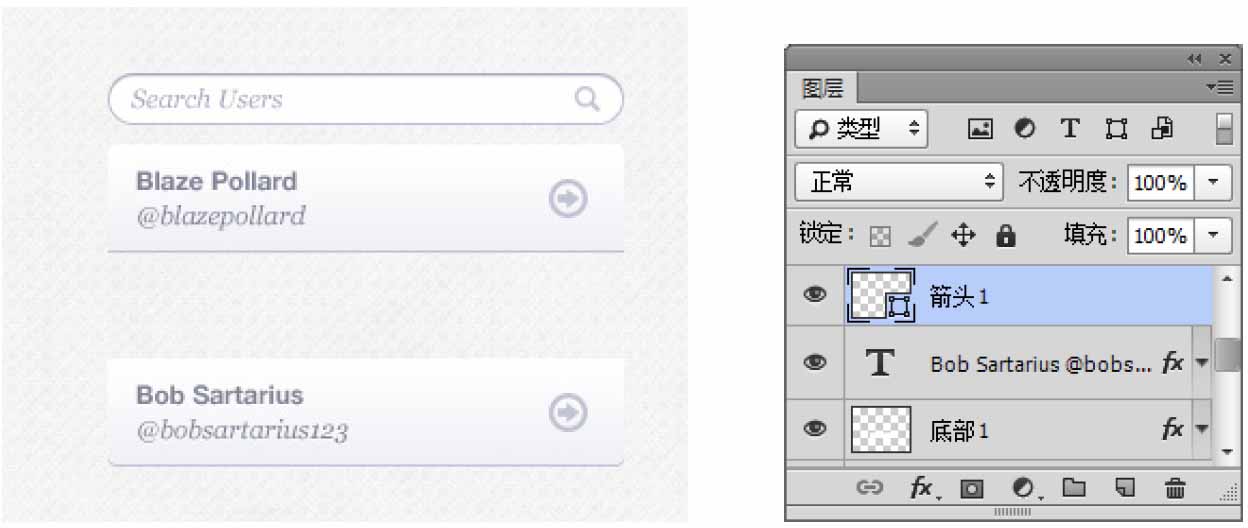
29 繪製形狀 單擊工具箱中的「圓角矩形工具」按鈕,在選項欄中設置工作模式為「形狀」,填充顏色為無顏色,在頁面上繪製形狀,將該圖層名稱修改為「外框」。雙擊該圖層,在彈出的「圖層樣式」對話框中選擇「描邊」、「投影」選項,設置參數,為其添加效果。
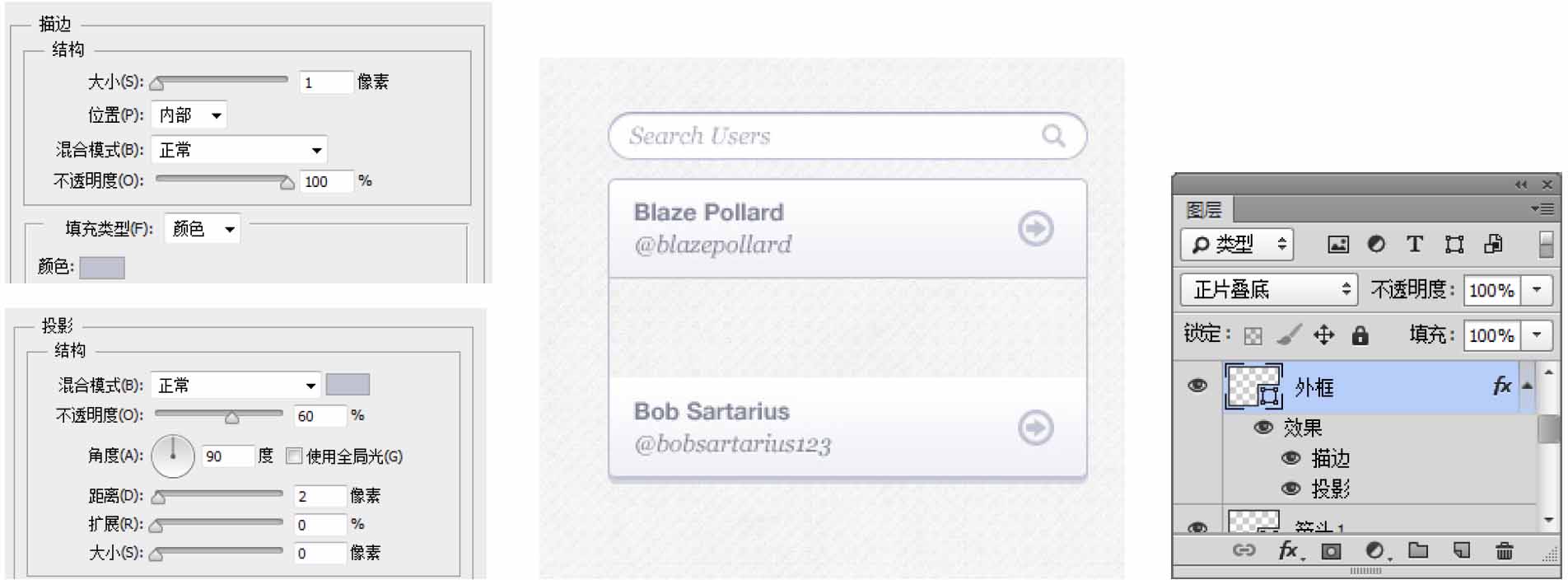
30 繪製形狀 使用同樣的方法,在頁面上繪製形狀並添加文字。
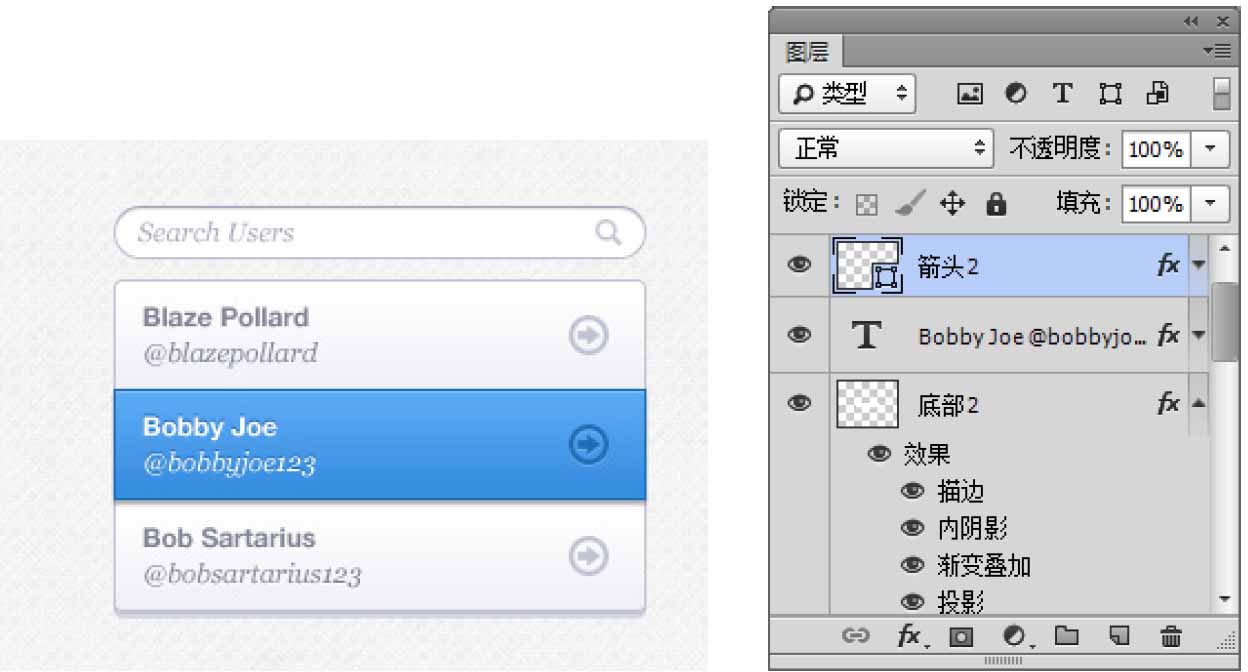
31 繪製形狀 單擊工具箱中的「多邊形工具」按鈕,在選項欄中設置工作模式為「形狀」,填充顏色為淺灰色(R:192,G:195,B:210),邊為「3」。單擊按鈕,在彈出的下拉菜單中取消勾選「星形」、「平滑拐角」,在頁面上繪製三角形。