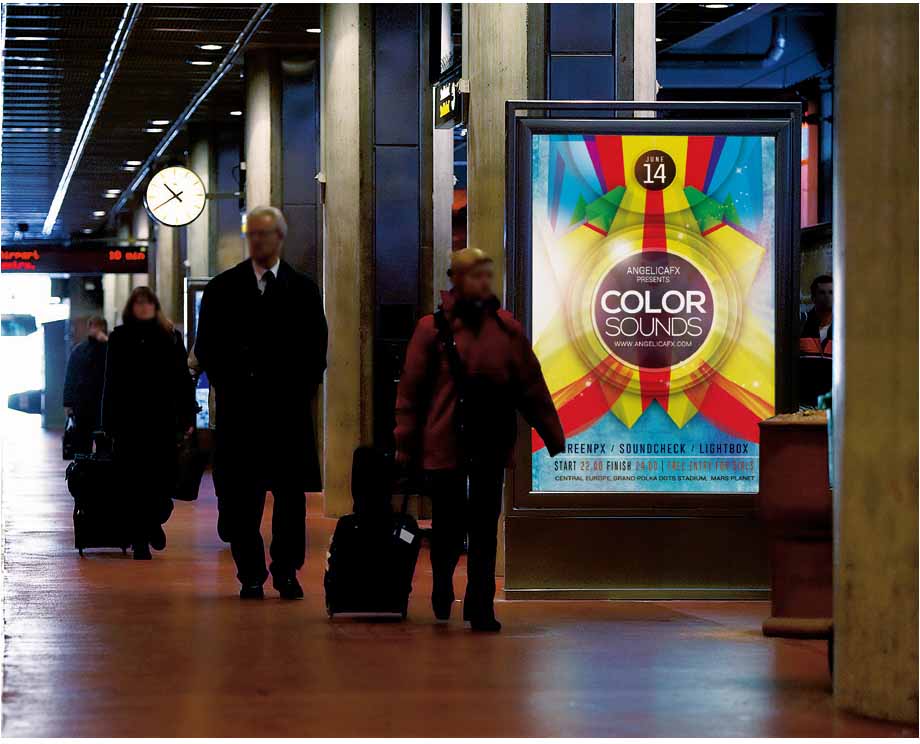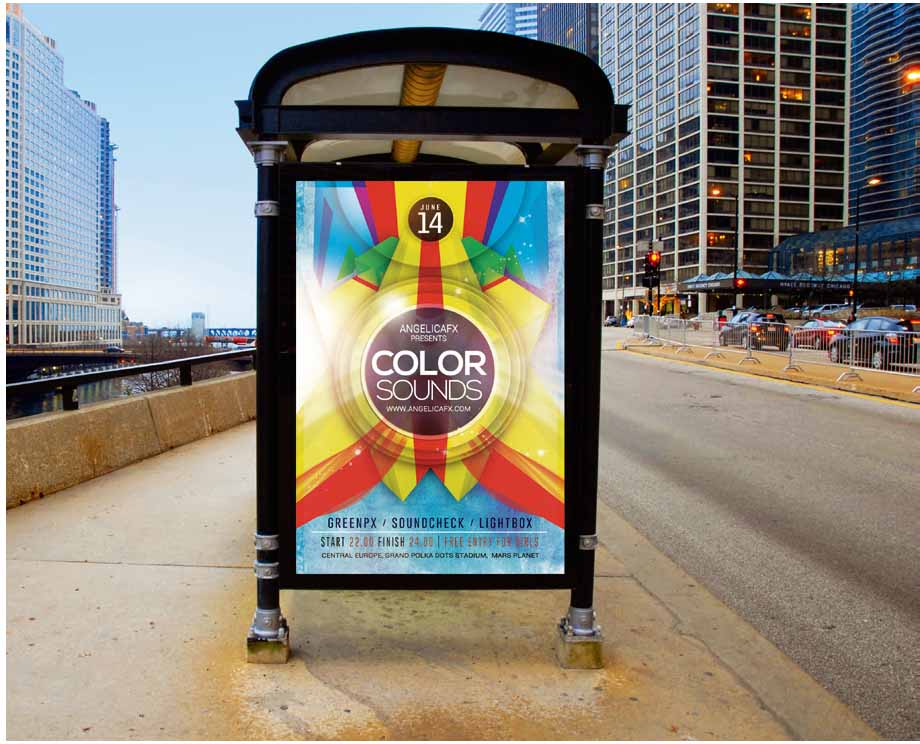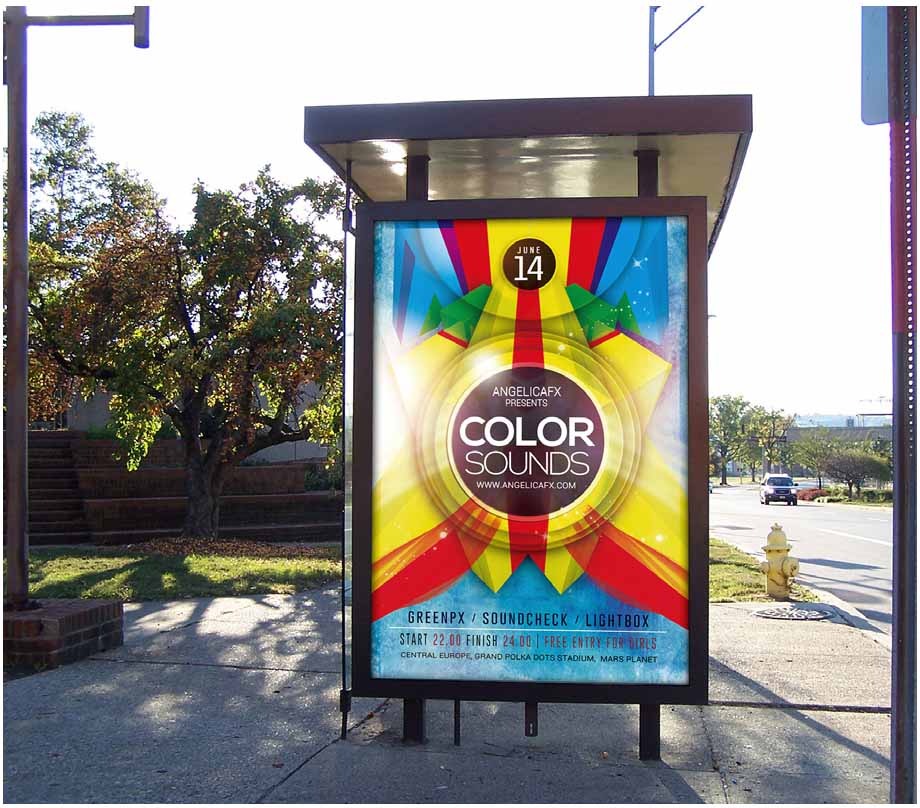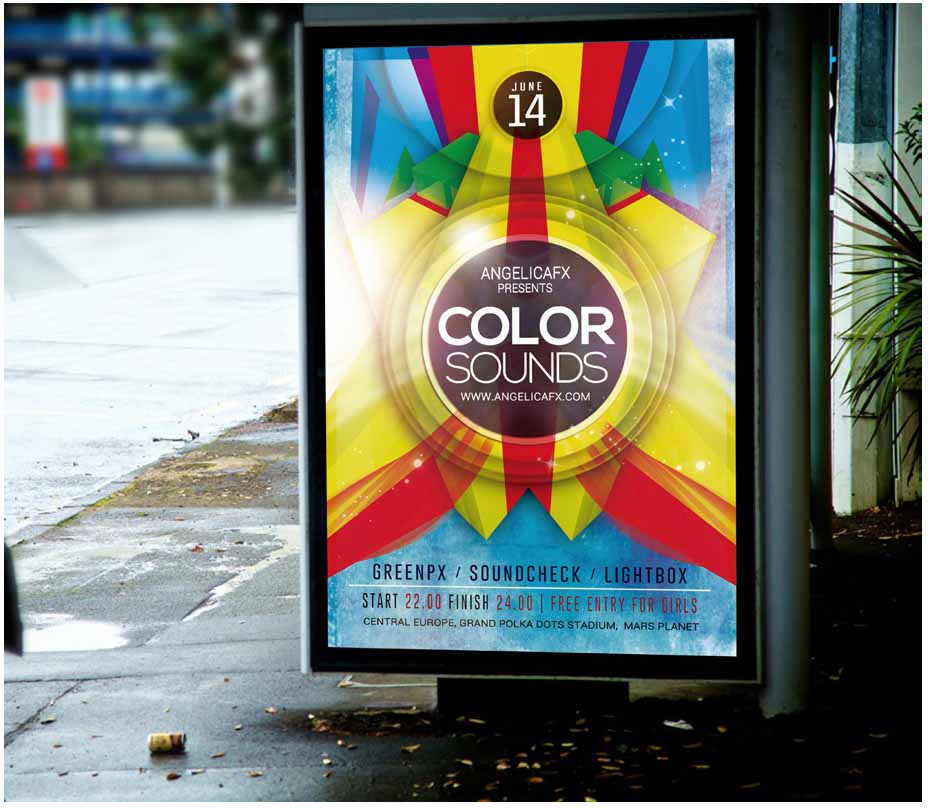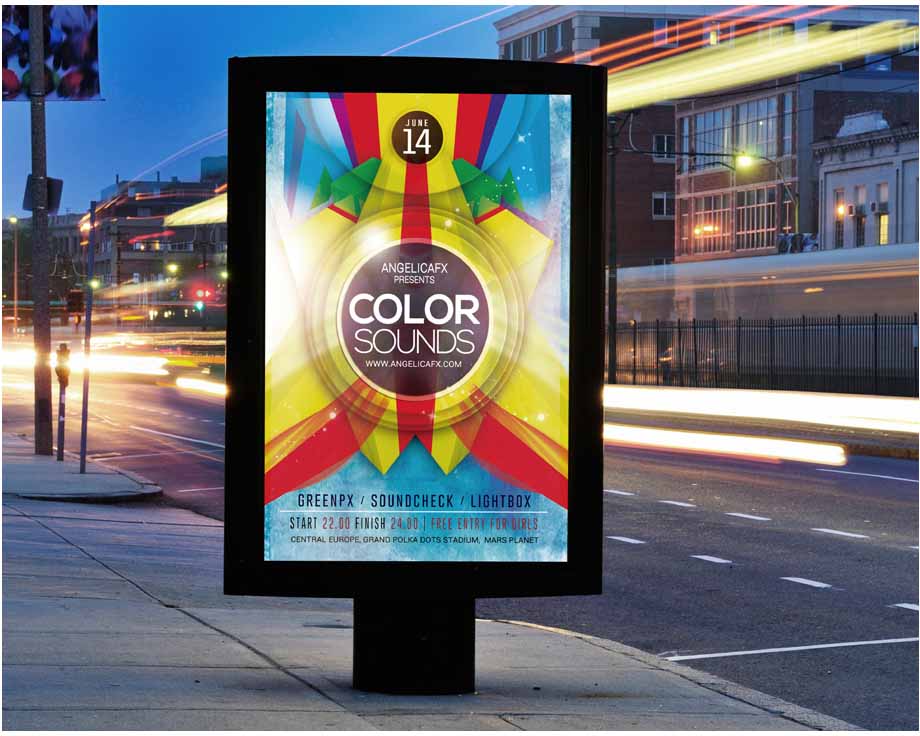商業海報設計的製作方法一般是通過圖層蒙版和圖層混合模式等選項將多個素材巧妙地疊加在一起,形成海報的背景,然後通過「通道」對人物進行摳圖,最後使用橫排文字工具和圖層樣式對文字添加效果,使海報畫面豐富且富有感染力。
8.1 電台宣傳海報合成
本節案例我們主要製作電台宣傳海報的合成。首先打開背景素材及人物素材,然後對人物色調進行調整,使人物色調與背景色調一致,最後添加其他素材以及文字使畫面變得更加絢麗。
原始文件:Chapter 08/Media/8-1-1(1)(2).jpg、(3)~(7).png、(8).psd、(9).png
最終文件:Chapter 08/Complete/8-1-1.psd
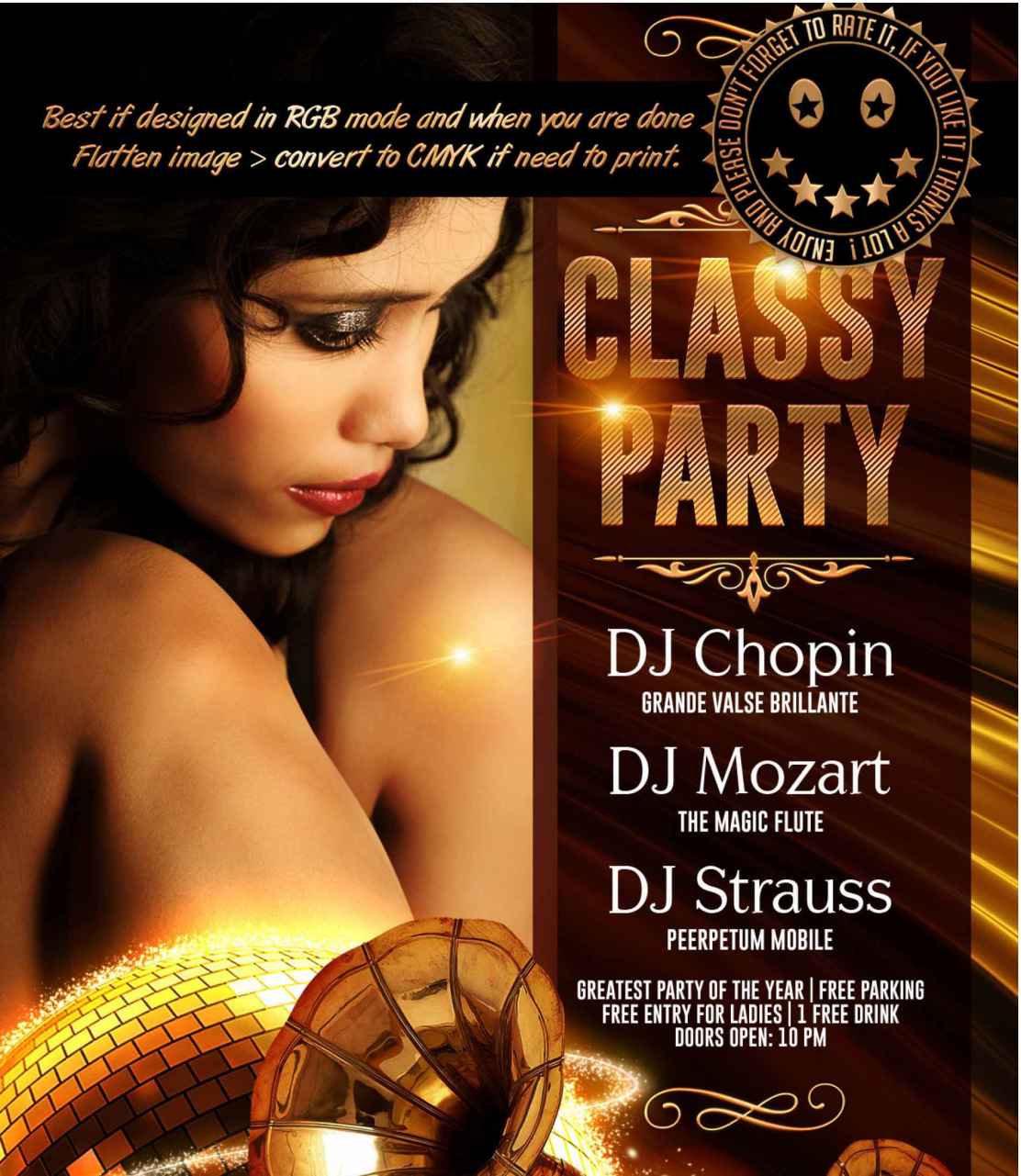
01 打開文件 執行「文件>打開」命令,在打開的對話框中打開「8-1-1(1).jpg」素材。
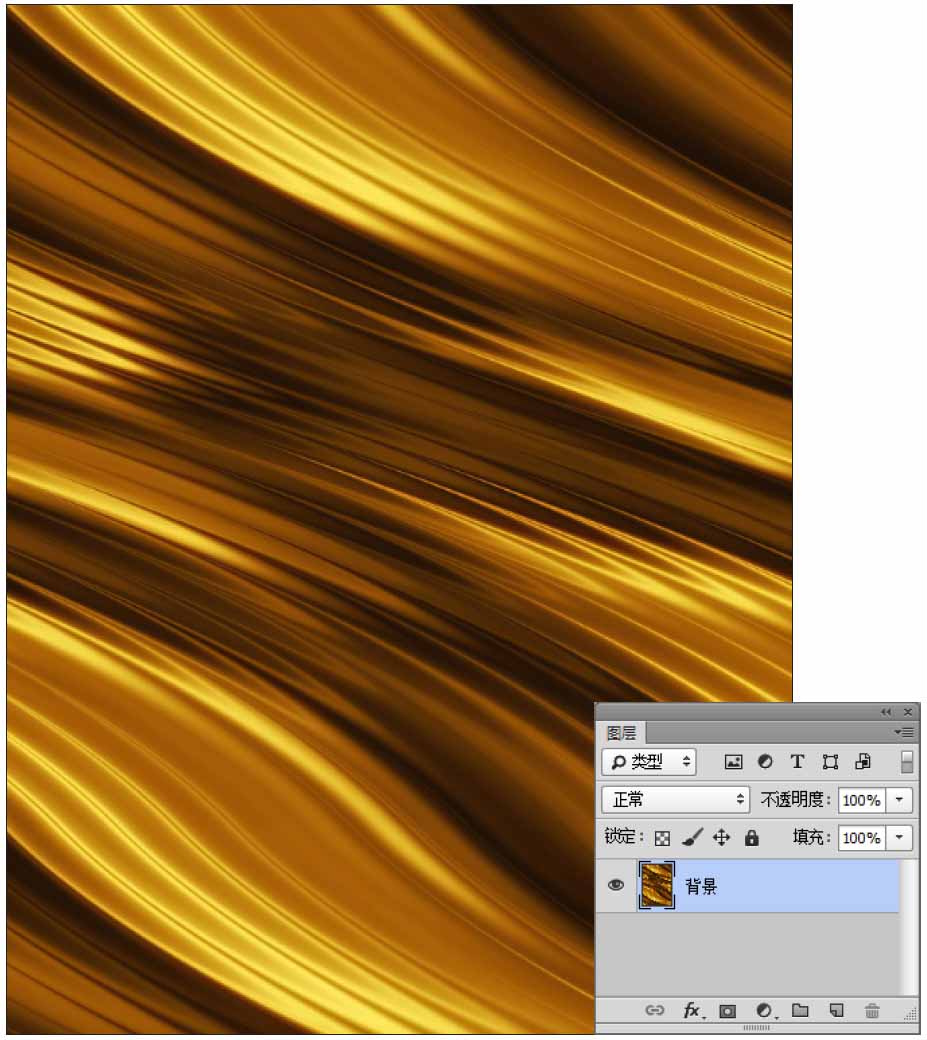
02 添加素材 繼續執行「文件>打開」命令,在打開的對話框中打開「8-1-1(2).jpg」素材,將其拖入到場景中,放置到合適的位置。
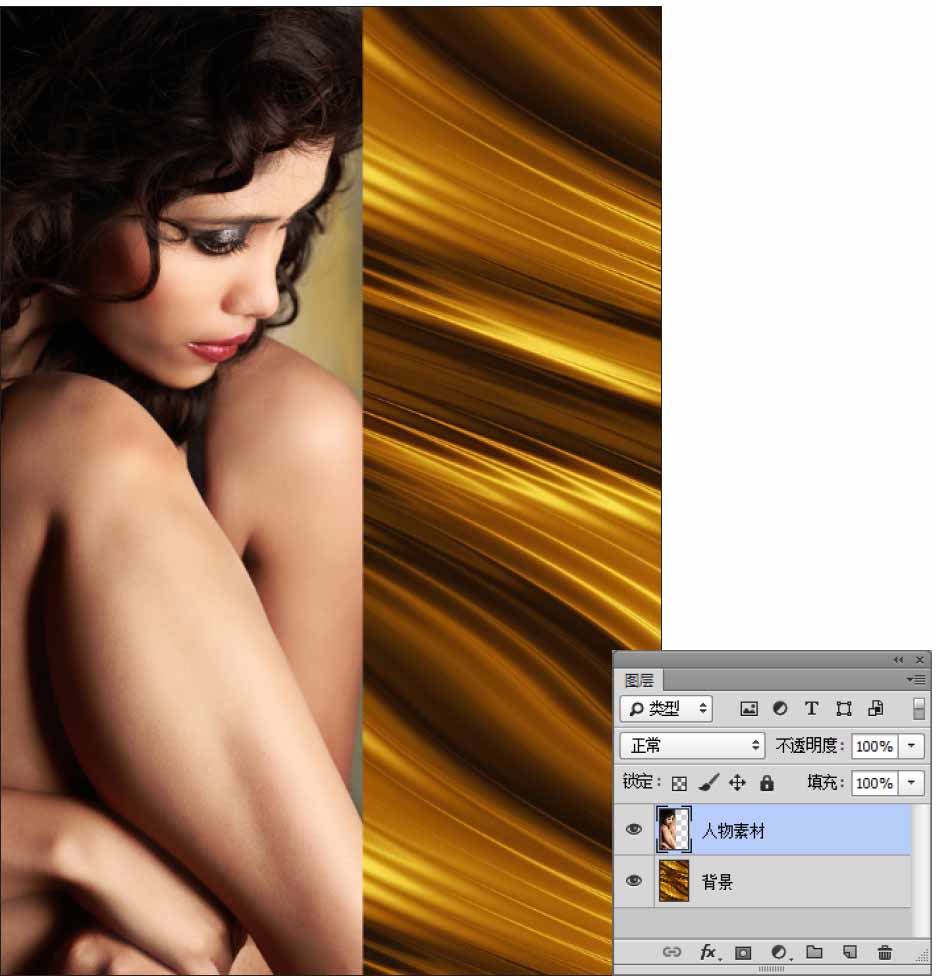
03 調整人物色調 單擊「圖層」面板下方的「創建新的填充或調整圖層」按鈕,在彈出的下拉菜單中選擇「曲線」選項,設置曲線參數,對人物色調進行調整。選擇「曲線」圖層,單擊鼠標右鍵,在彈出的快捷菜單中選擇「創建剪貼蒙版」命令,使曲線效果只應用於「人物素材」圖層。
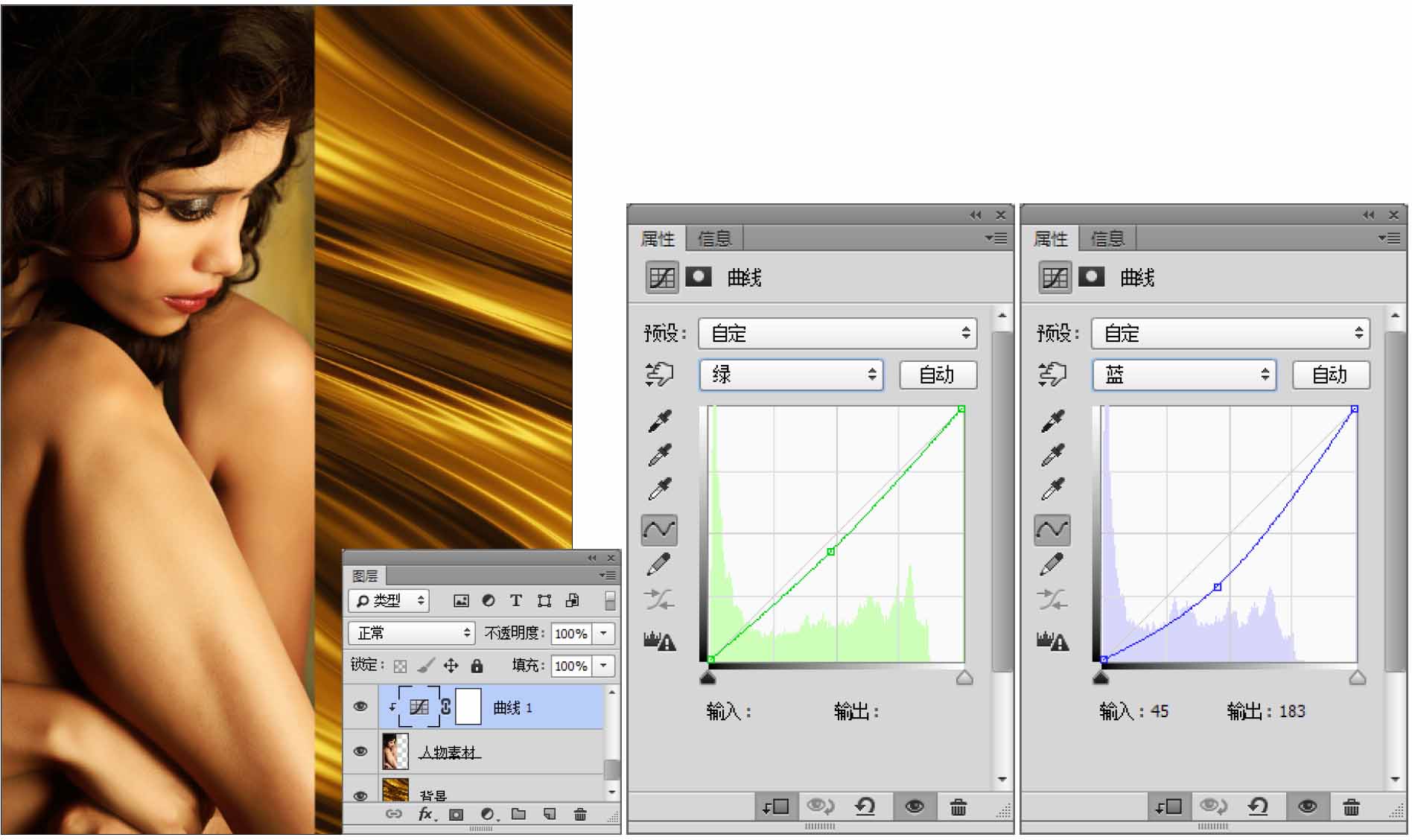
04 繪製矩形 新建一個「矩形」圖層,單擊工具箱中的「矩形選框工具」按鈕,在頁面上繪製矩形選框,設置前景色為黑色,按下快捷鍵Alt+Delete為選區填充顏色,按下快捷鍵Ctrl+D取消選區。在「圖層」面板中設置填充為75%。
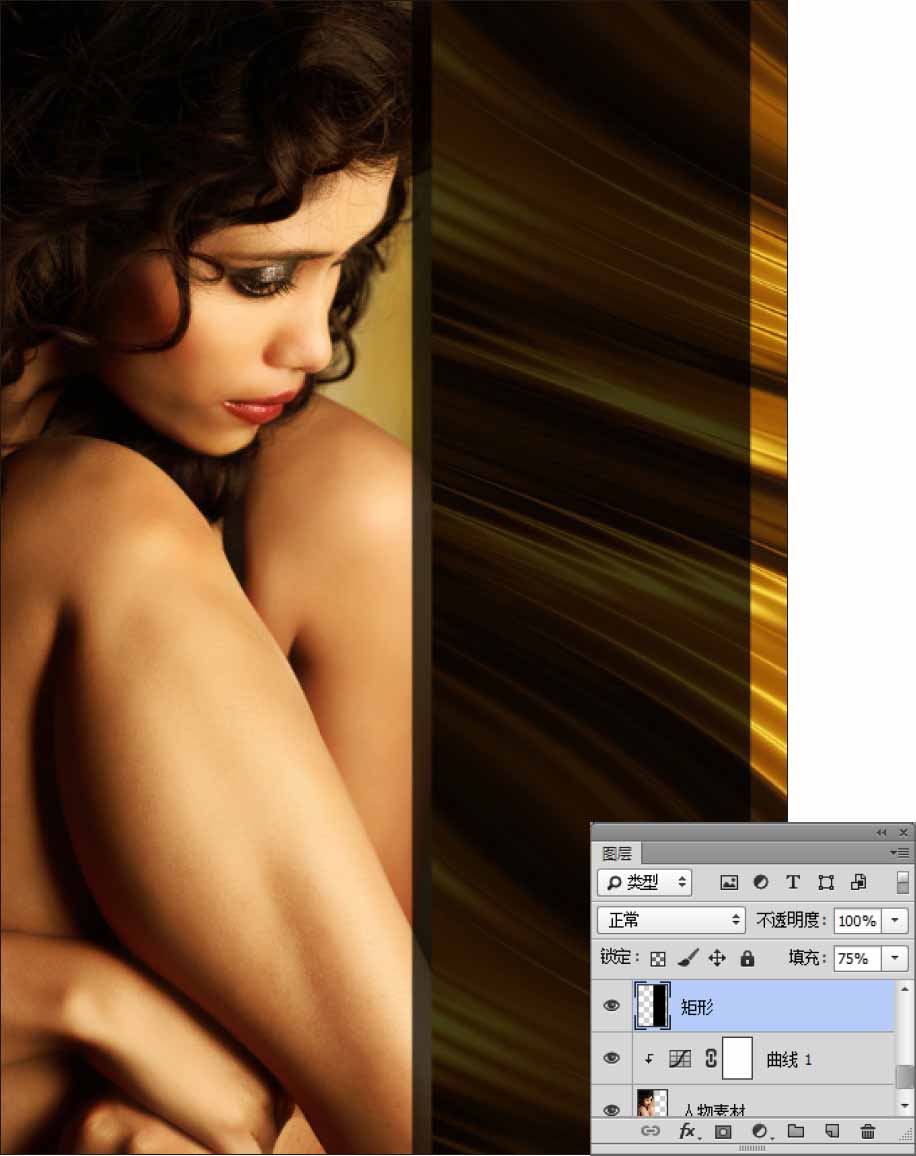
05 添加圖層樣式 雙擊「矩形」圖層,在彈出的「圖層樣式」對話框中選擇「顏色疊加」選項,設置參數,為其添加效果。
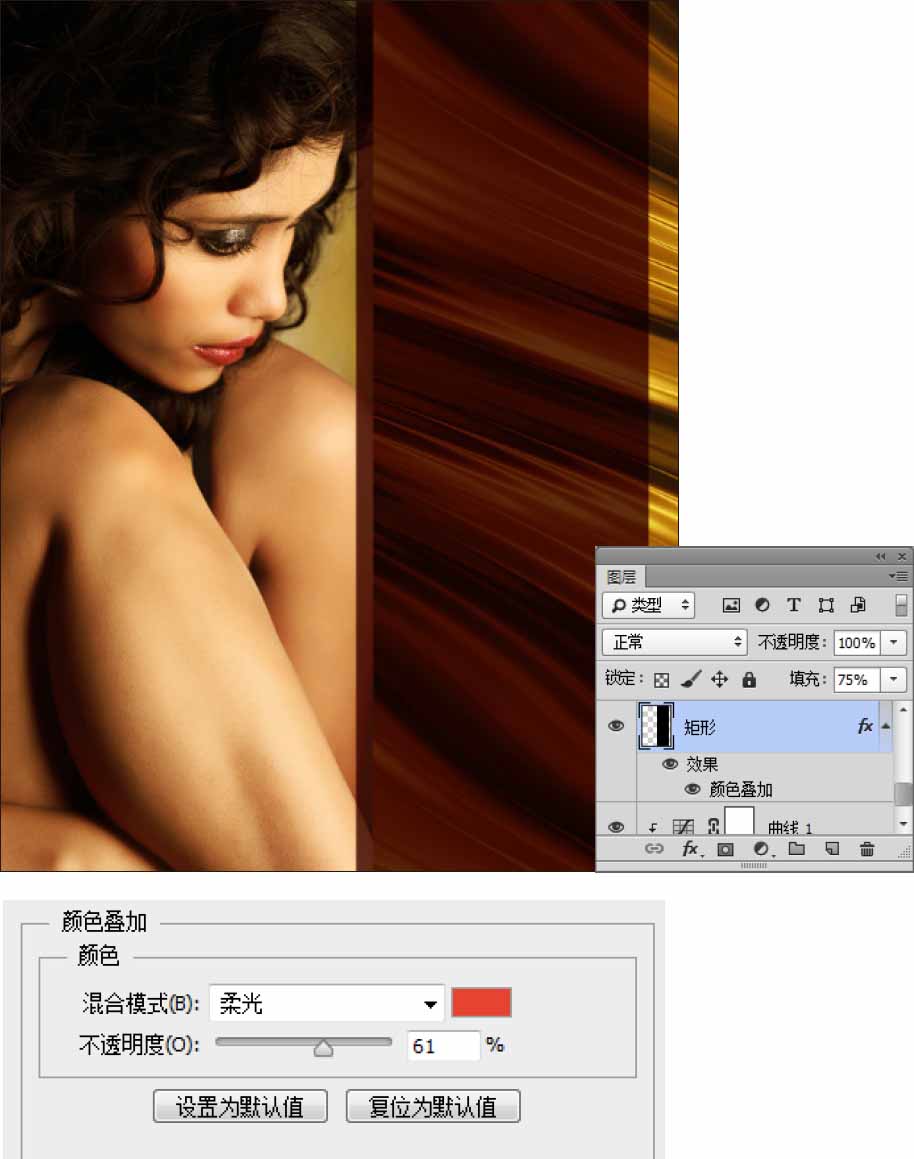
06 打開標誌素材 執行「文件>打開」命令,在彈出的「打開」對話框中打開「8-1-1(3).psd」素材,將該素材裡的標誌拖曳到場景中,並放置到合適的位置。
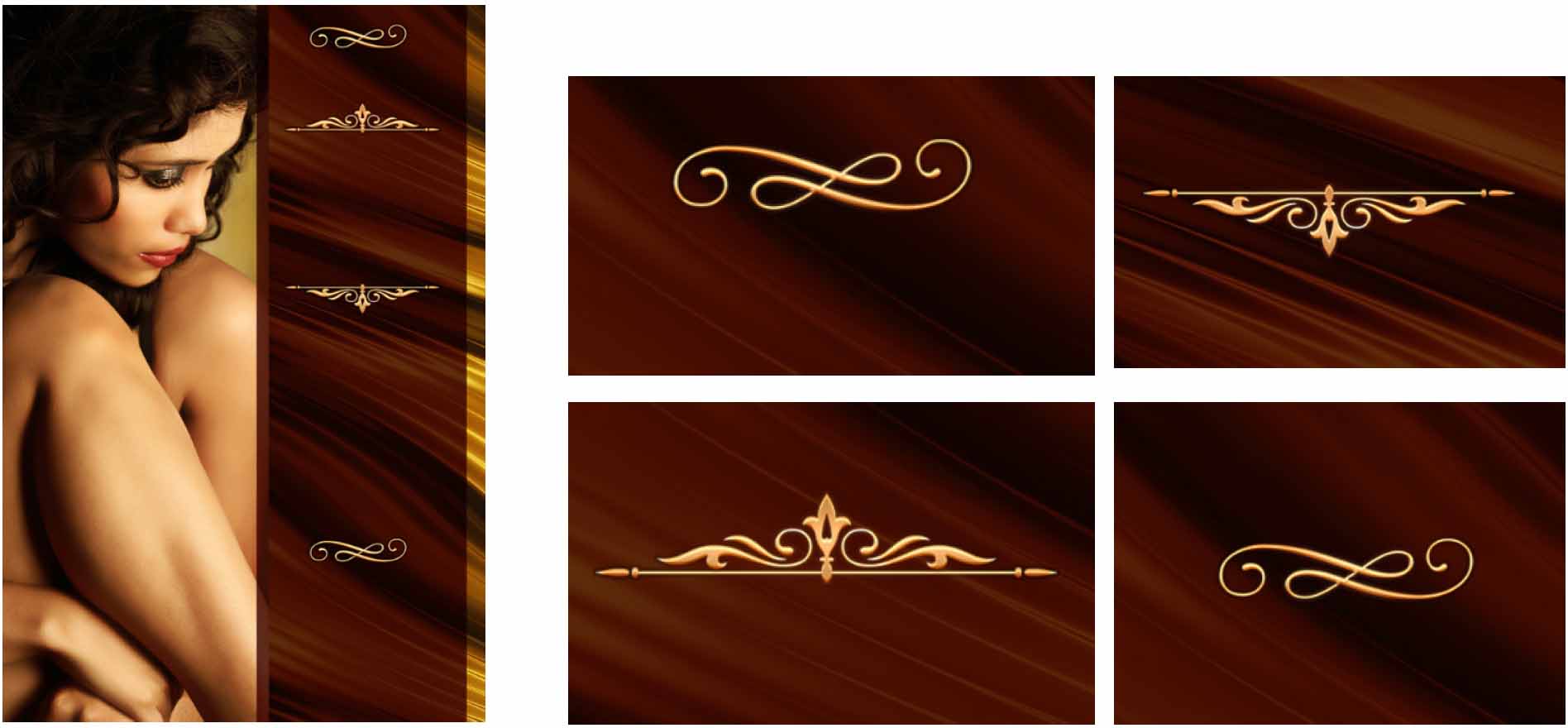
07 製作光環 新建一個「光環」圖層,單擊工具箱中的「畫筆工具」按鈕,在選項欄中選擇59號畫筆筆觸,在頁面上繪製光環。
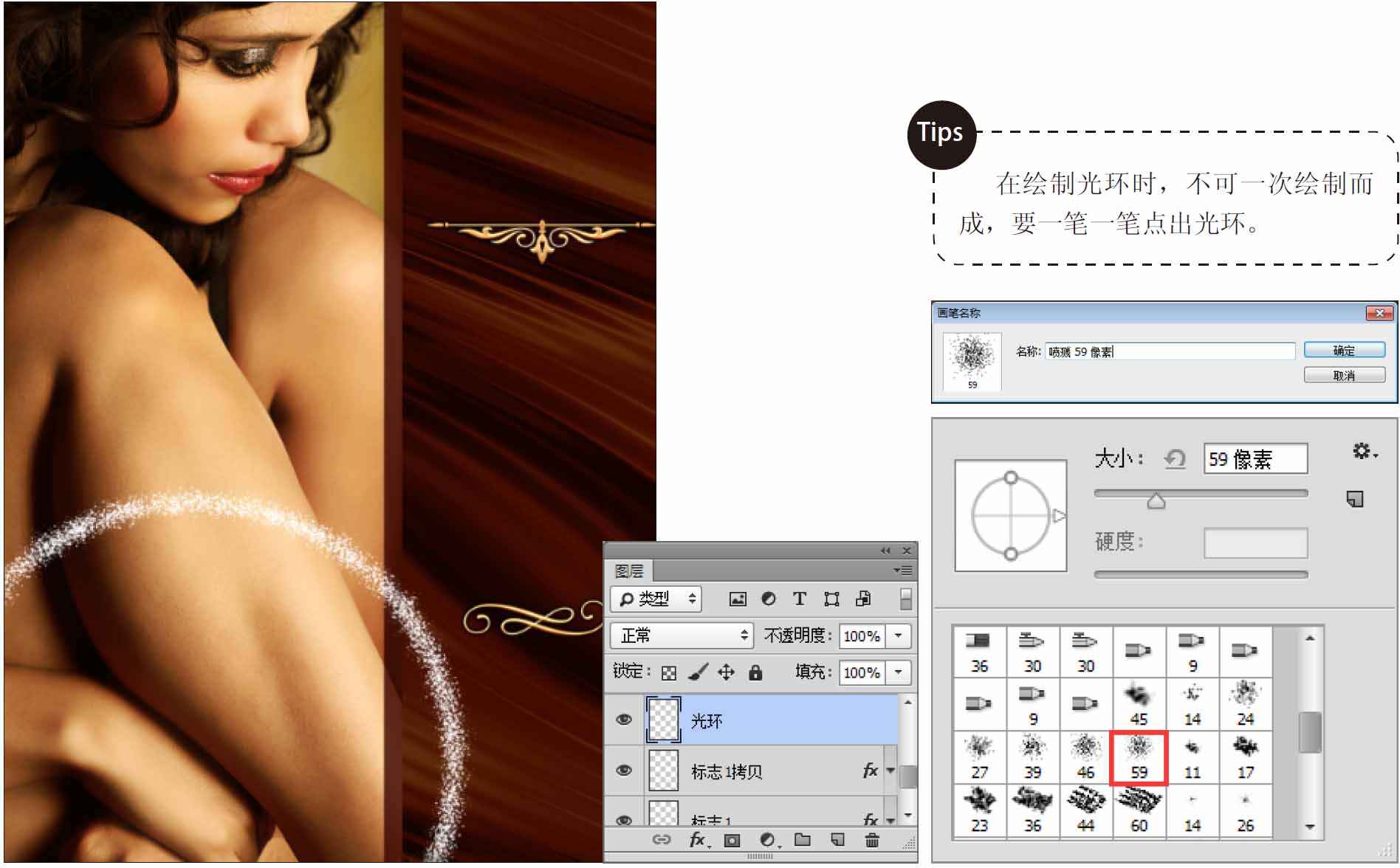
Tips
在繪製光環時,不可一次繪製而成,要一筆一筆點出光環。
08 添加外發光效果 選擇「光環」圖層,雙擊圖層,在彈出的「圖層樣式」對話框中選擇「外發光」選項,設置參數,為其添加外發光效果。
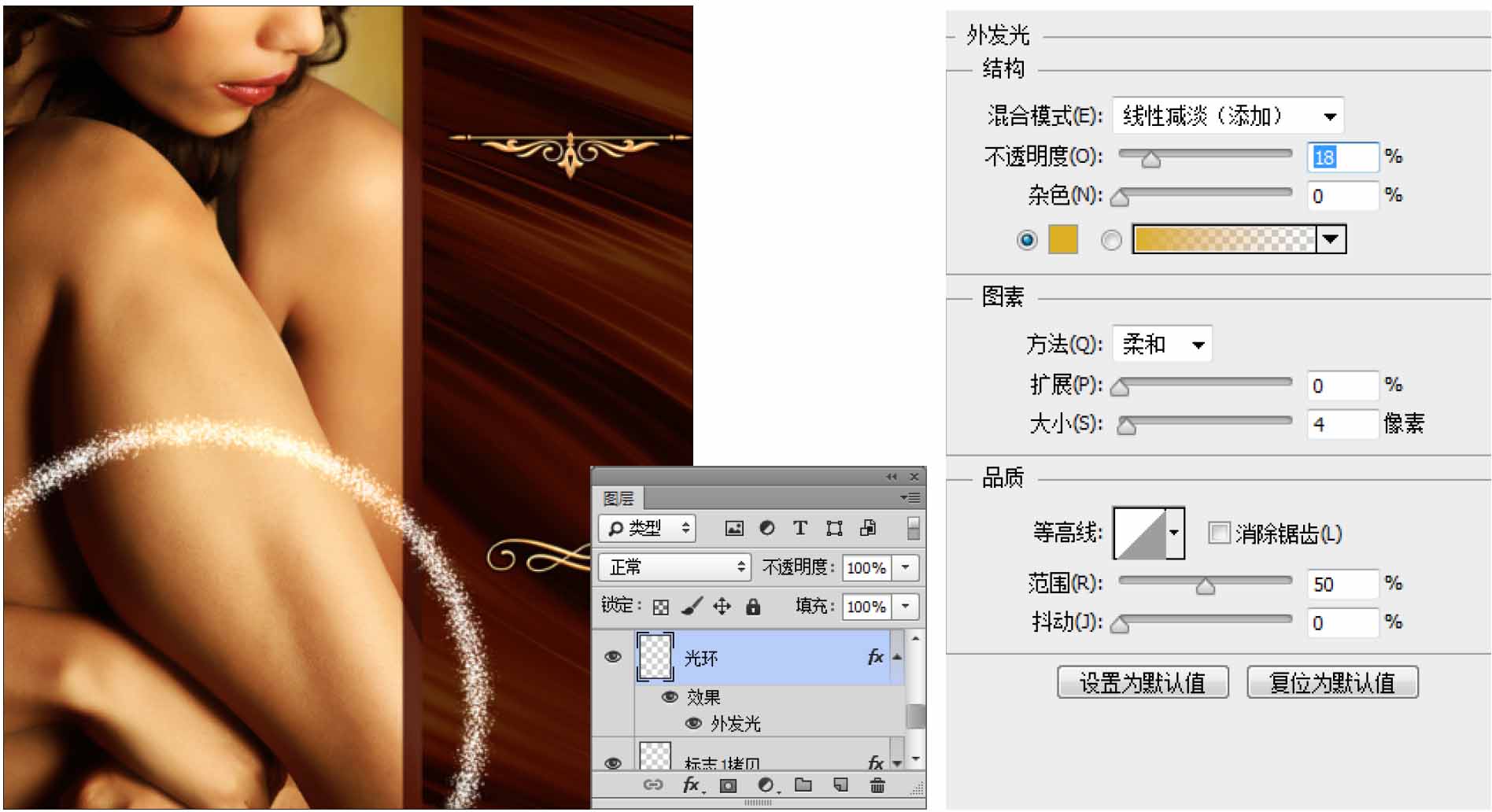
09 打開素材,添加效果 執行「文件>打開」命令,在彈出的「打開」對話框中打開「8-1-1(4).png」素材,將其拖曳到場景中,並放置到合適的位置。雙擊該圖層,在彈出的「圖層樣式」對話框中選擇「內發光」、「外發光」選項,設置參數,為其添加效果。
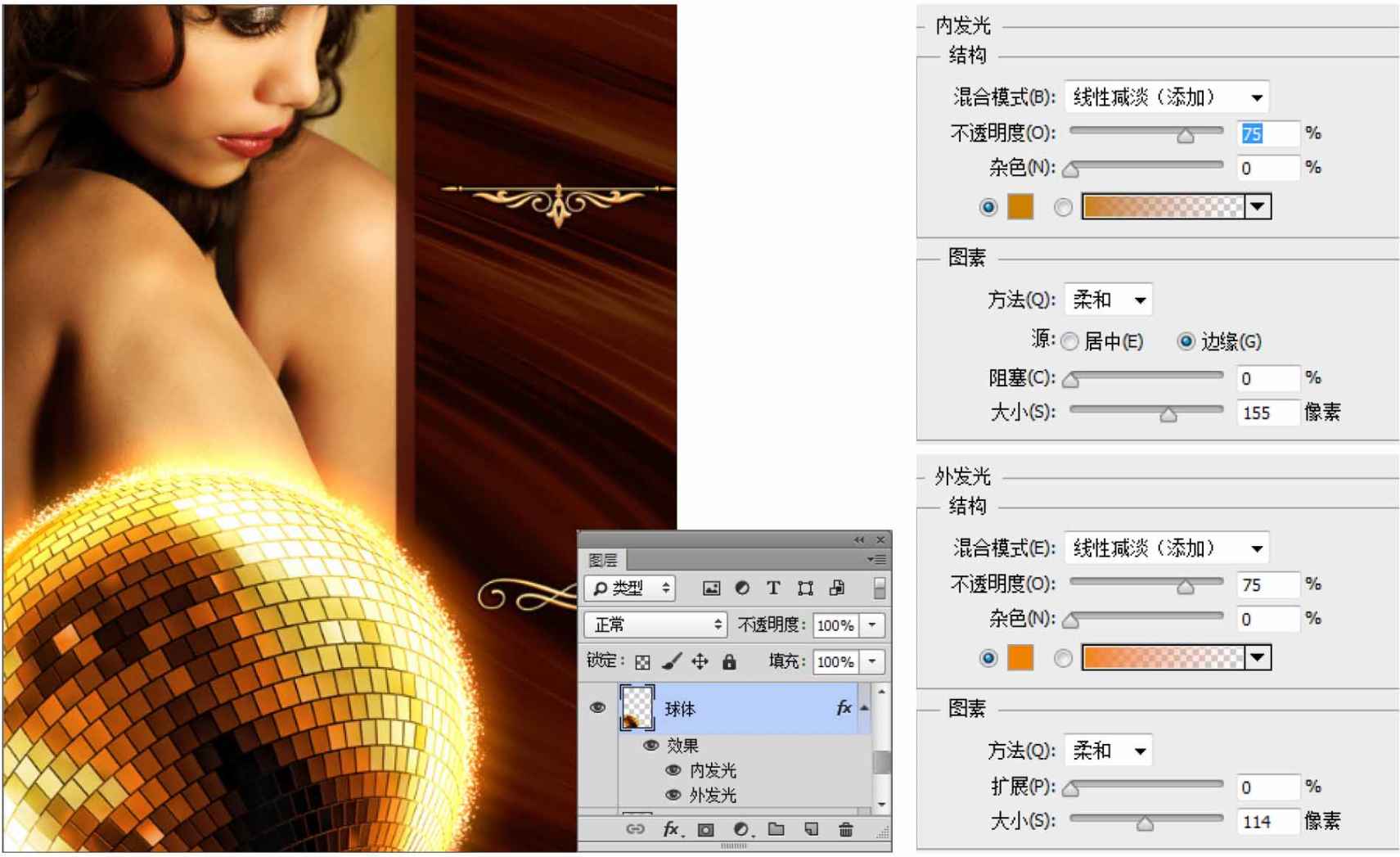
10 打開素材,添加效果 執行「文件>打開」命令,在彈出的「打開」對話框中打開「8-1-1(5).png」素材,將其拖曳到場景中,並放置到合適的位置。雙擊該圖層,在彈出的「圖層樣式」對話框中選擇「內發光」選項,設置參數,為其添加效果。
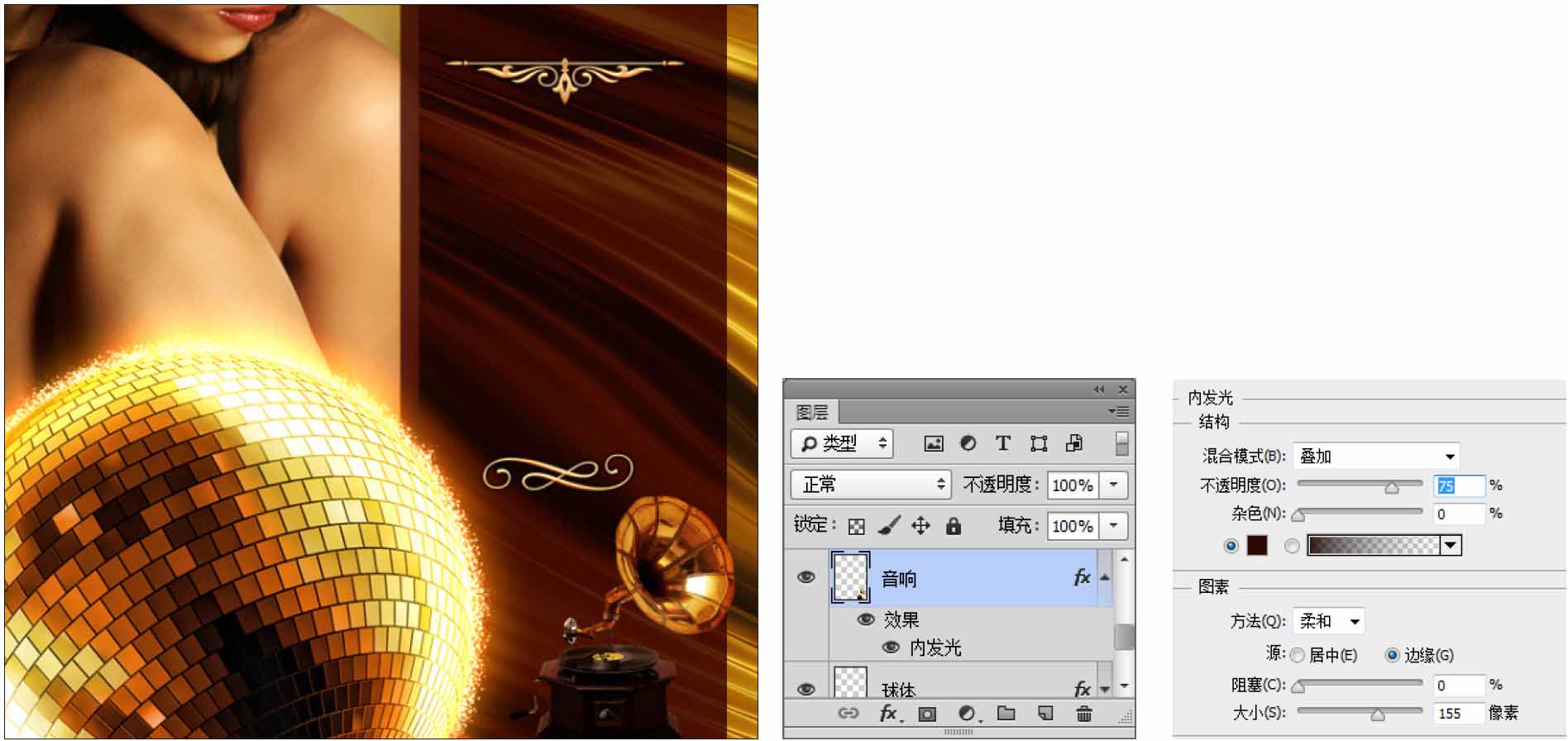
11 打開素材,添加效果 執行「文件>打開」命令,在彈出的「打開」對話框中打開「8-1-1(6).png」素材,將其拖曳到場景中,並放置到合適的位置。在「圖層」面板中設置該圖層的混合模式為「線性減淡(添加)」,雙擊該圖層,在彈出的「圖層樣式」對話框中選擇「外發光」選項,設置參數,為其添加效果。
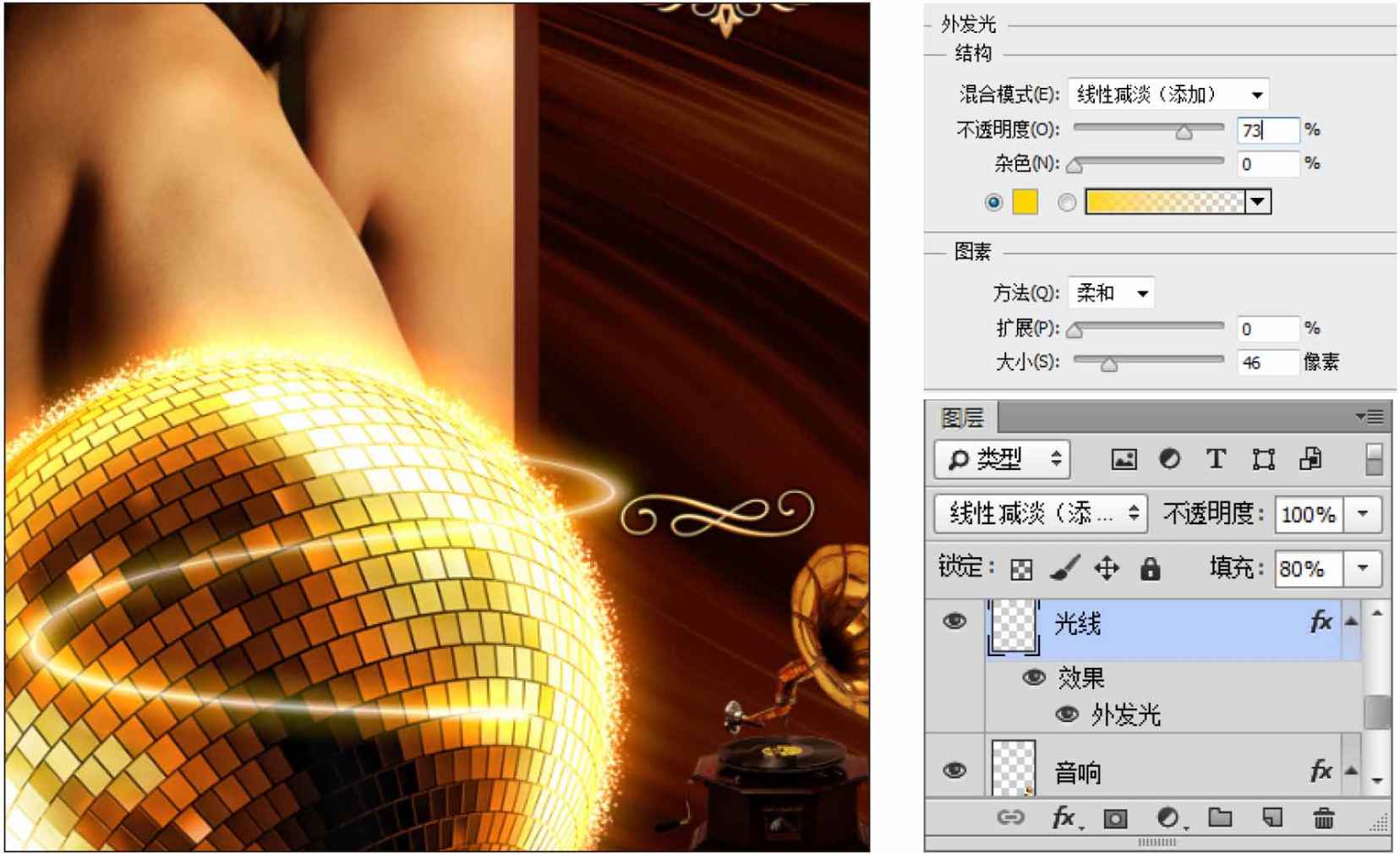
12 製作光效 使用製作光環的方法製作光效。新建一個「光效」圖層,單擊工具箱中的「畫筆工具」按鈕,在選項欄中選擇59號畫筆筆觸,在頁面上繪製光效。
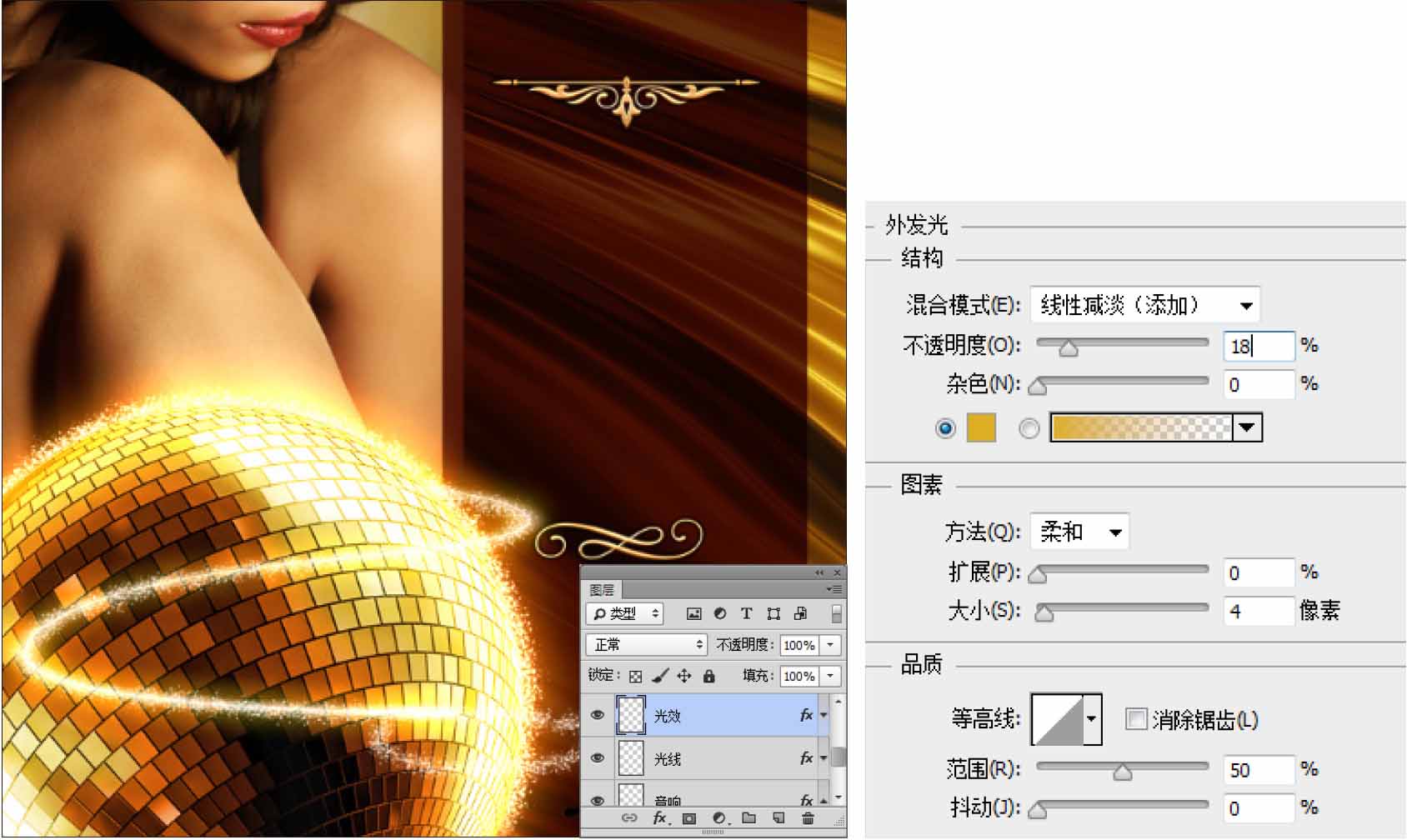
13 打開素材,添加效果 執行「文件>打開」命令,在彈出的「打開」對話框中打開「8-1-1(5).png」素材,將其拖曳到場景中,並放置到合適的位置。雙擊該圖層,在彈出的「圖層樣式」對話框中選擇「內發光」選項,設置參數,為其添加效果。

14 打開素材,加深顏色 執行「文件>打開」命令,在彈出的「打開」對話框中打開「8-1-1(7).png」素材,將其拖曳到場景中,並放置到合適的位置。新建一個「加深顏色」圖層,利用黑色柔角畫筆在圖像暗部進行塗抹。將圖層的混合模式修改為「柔光」,不透明度調整為51%。
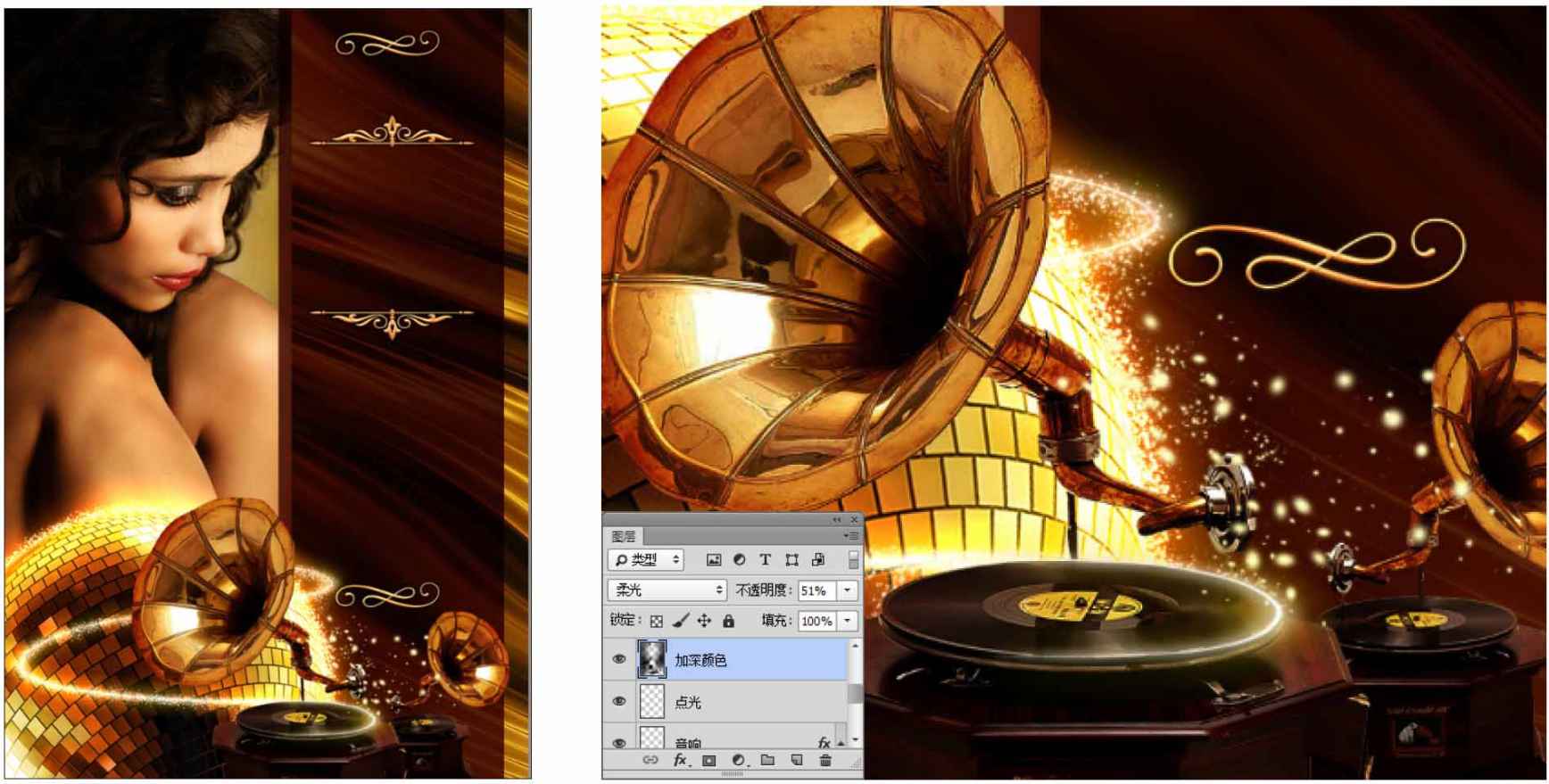
15 添加文字 單擊工具箱中的「文字工具」按鈕,在「字符」面板中設置文字的「字體」、「字號」、「顏色」等參數,在頁面上輸入文字。
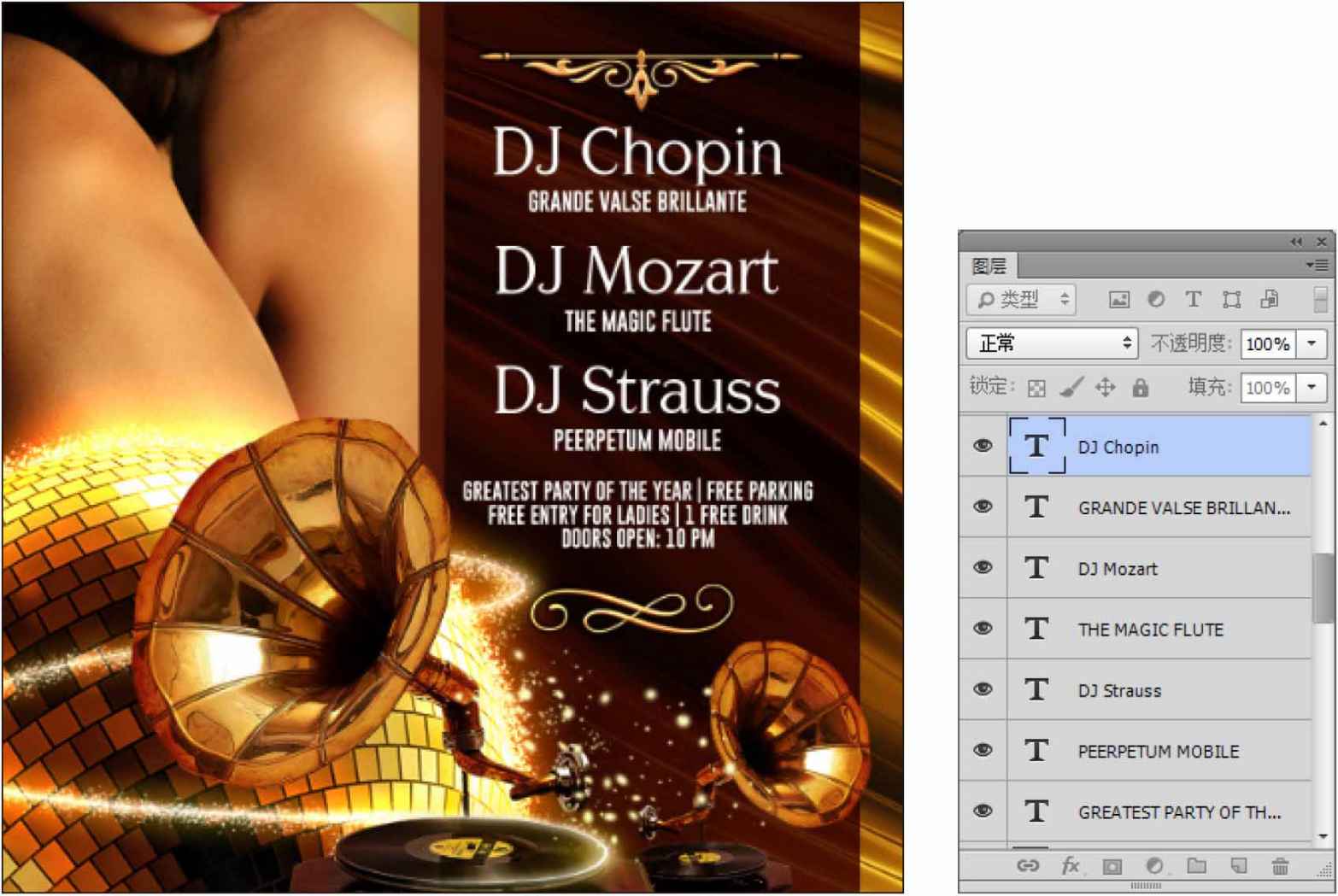
16 為文字添加效果 繼續單擊工具箱中的「文字工具」按鈕,在「字符」面板中設置文字的「字體」、「字號」、「顏色」等參數,在頁面上輸入文字。雙擊文字圖層,在彈出的「圖層樣式」對話框中選擇「顏色疊加」、「圖案疊加」、「漸變疊加」選項,設置參數,為其添加效果。
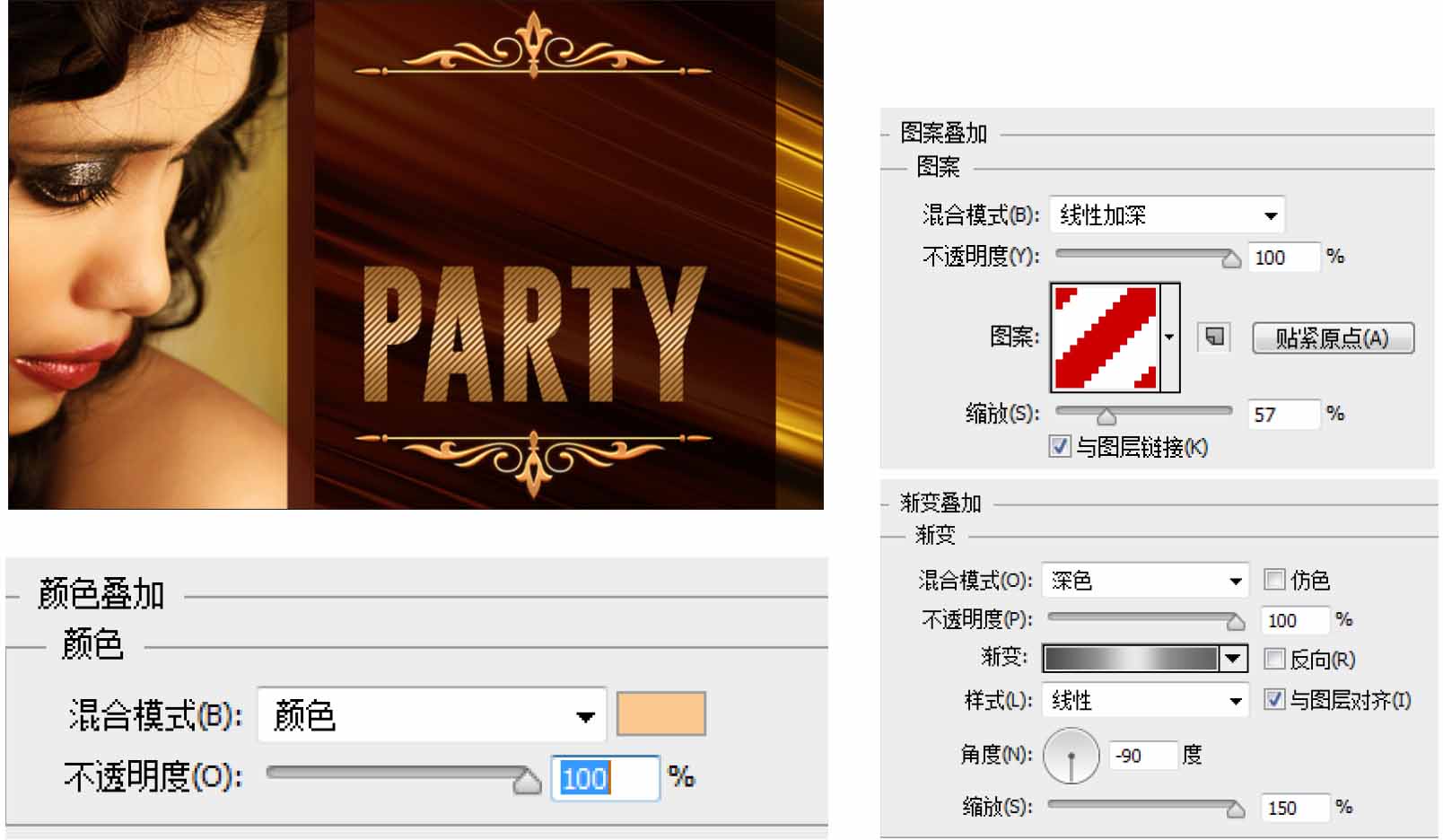
17 為文字添加效果 繼續在「圖層樣式」對話框中選擇「光澤」、「內發光」、「內陰影」選項,設置參數,為其添加效果。
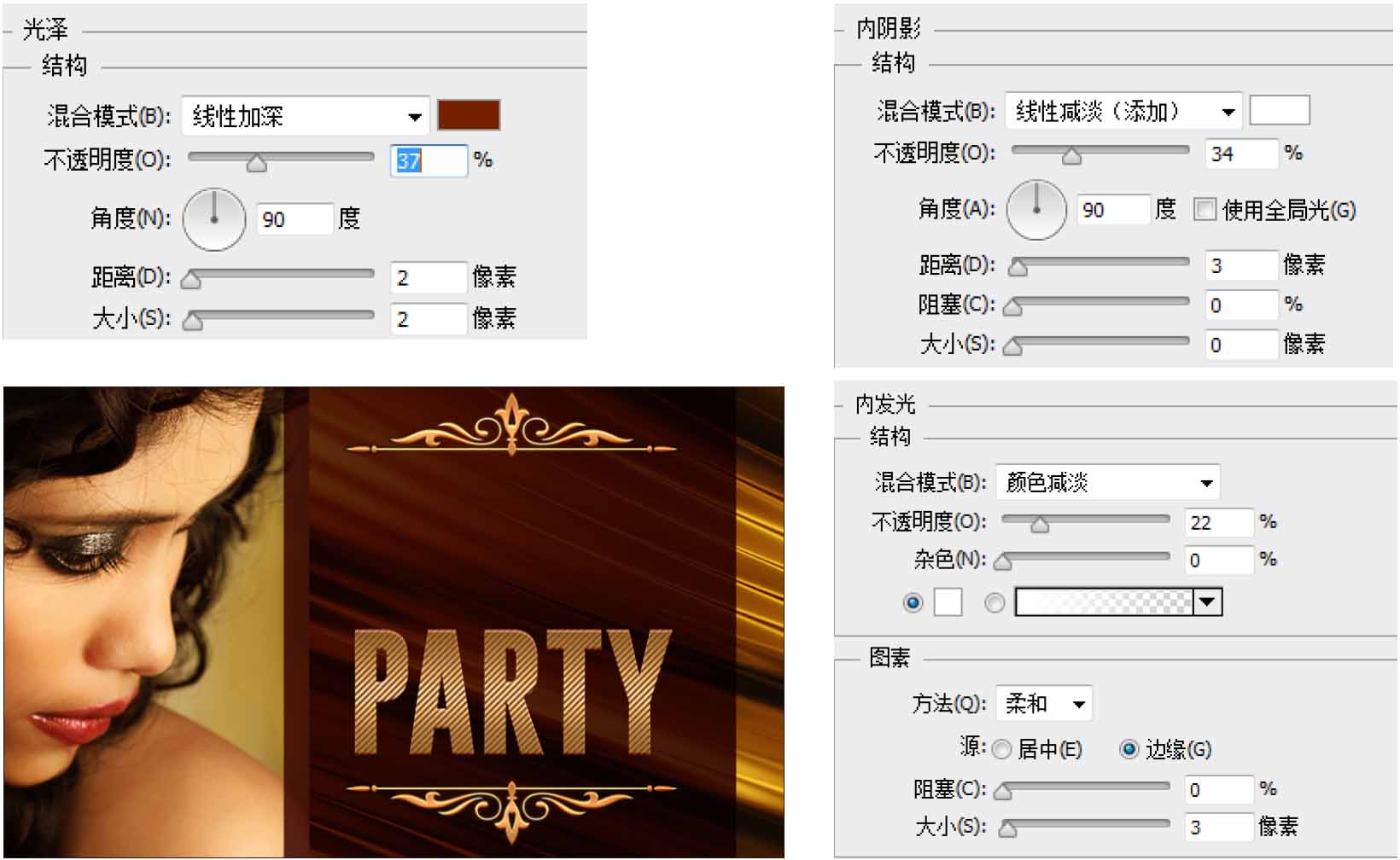
18 為文字添加斜面和浮雕效果 繼續在「圖層樣式」對話框中選擇「斜面和浮雕」選項,設置參數,為其添加效果。
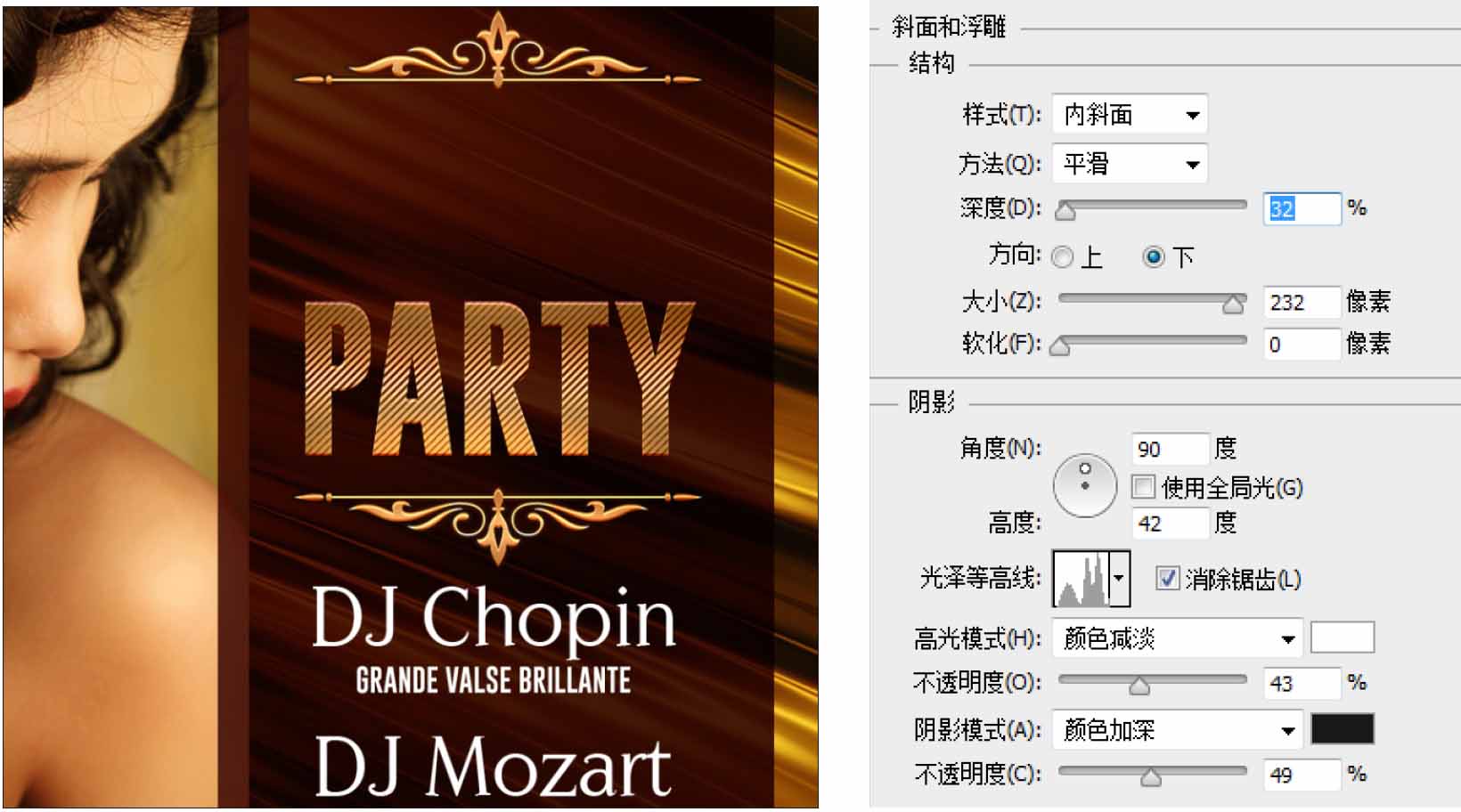
19 添加文字 使用同樣的方法,添加文字並為文字添加效果。
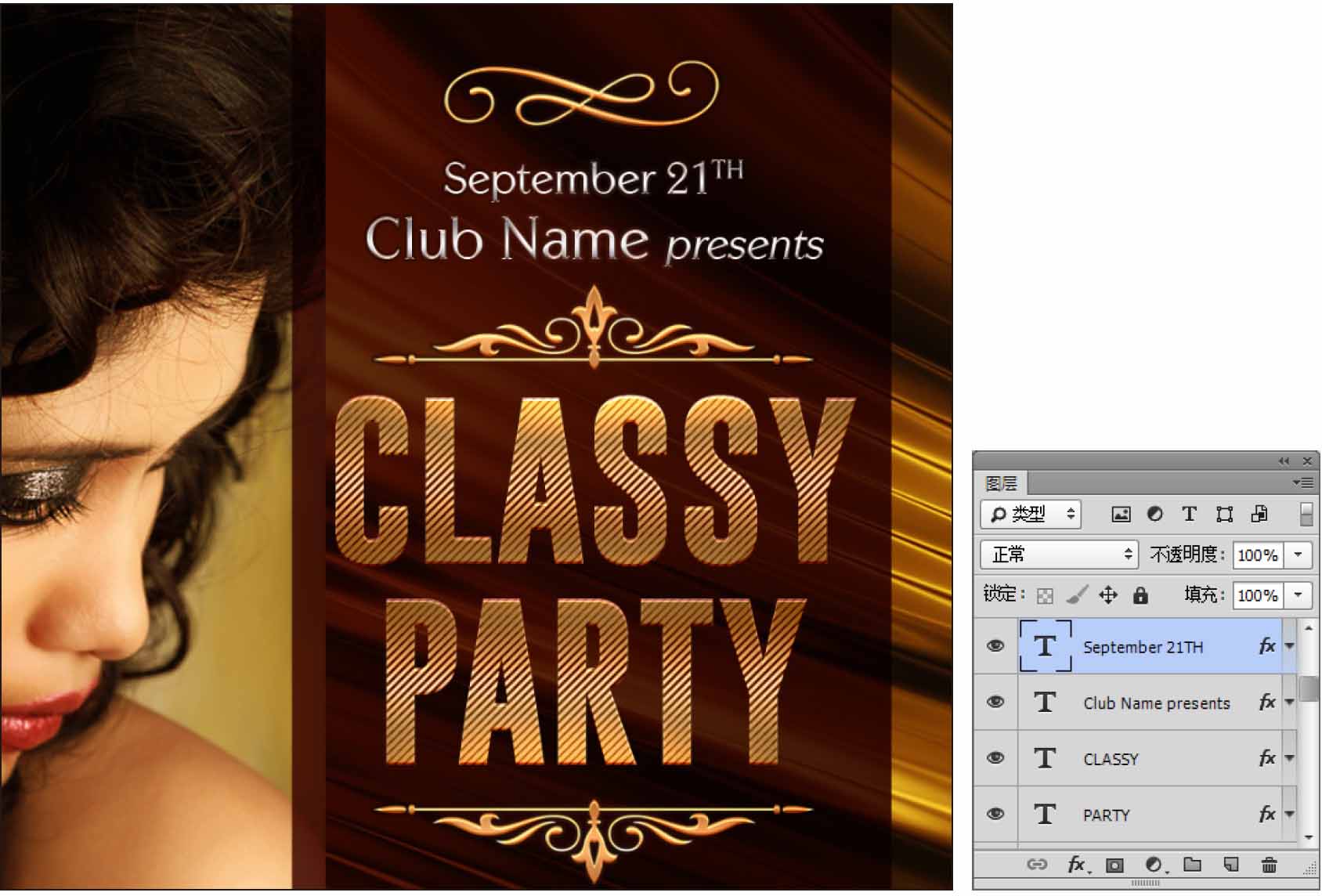
20 添加光點 執行「文件>打開」命令,在彈出的「打開」對話框中打開「8-1-1(8).psd」素材;將該素材裡的光點依次拖曳到場景中,並放置到合適的位置。將該圖層的混合模式修改為「濾色」,使光點更加明亮。
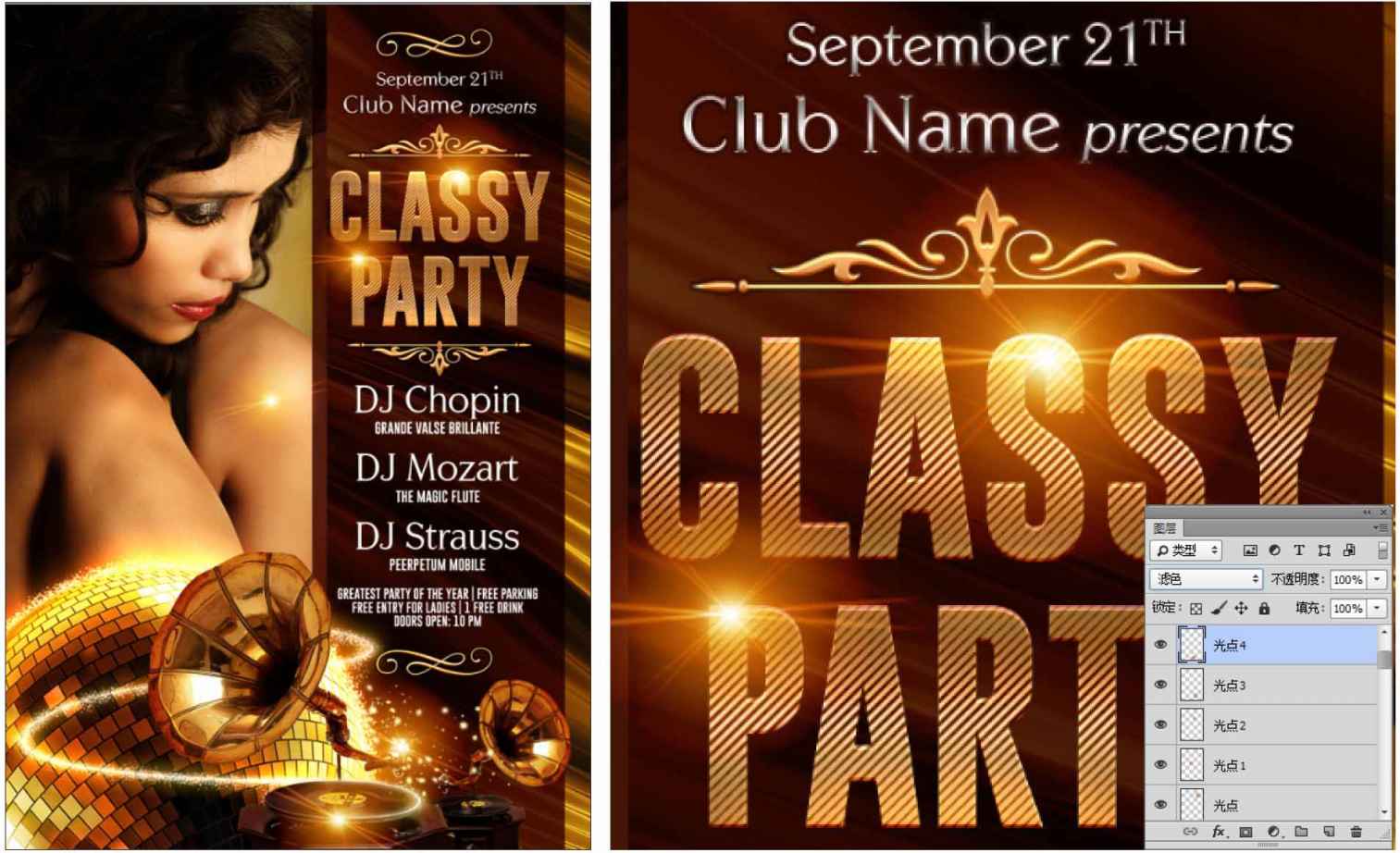
21 四周加深 新建一個「四周加深」圖層,為其填充深灰色(R:48,G:54,B:58)。單擊工具箱中的「橢圓選框工具」按鈕,在圖像中心繪製橢圓選框,按下快捷鍵Shift+F6,在彈出的「羽化選區」對話框中設置「羽化半徑」為150像素,單擊「確定」按鈕完成。繼續按下Delete鍵將選區內的圖像刪除,可多按幾次Delete鍵以達到最佳效果。在「圖層」面板中設置該圖層的填充為0%。雙擊該圖層,在彈出的「圖層樣式」對話框中選擇「顏色疊加」選項,設置參數,為其添加效果。

22 打開素材 執行「文件>打開」命令,在打開的對話框中選擇「8-1-1(9).png」素材,將其打開拖入到場景中並放置到合適的位置。
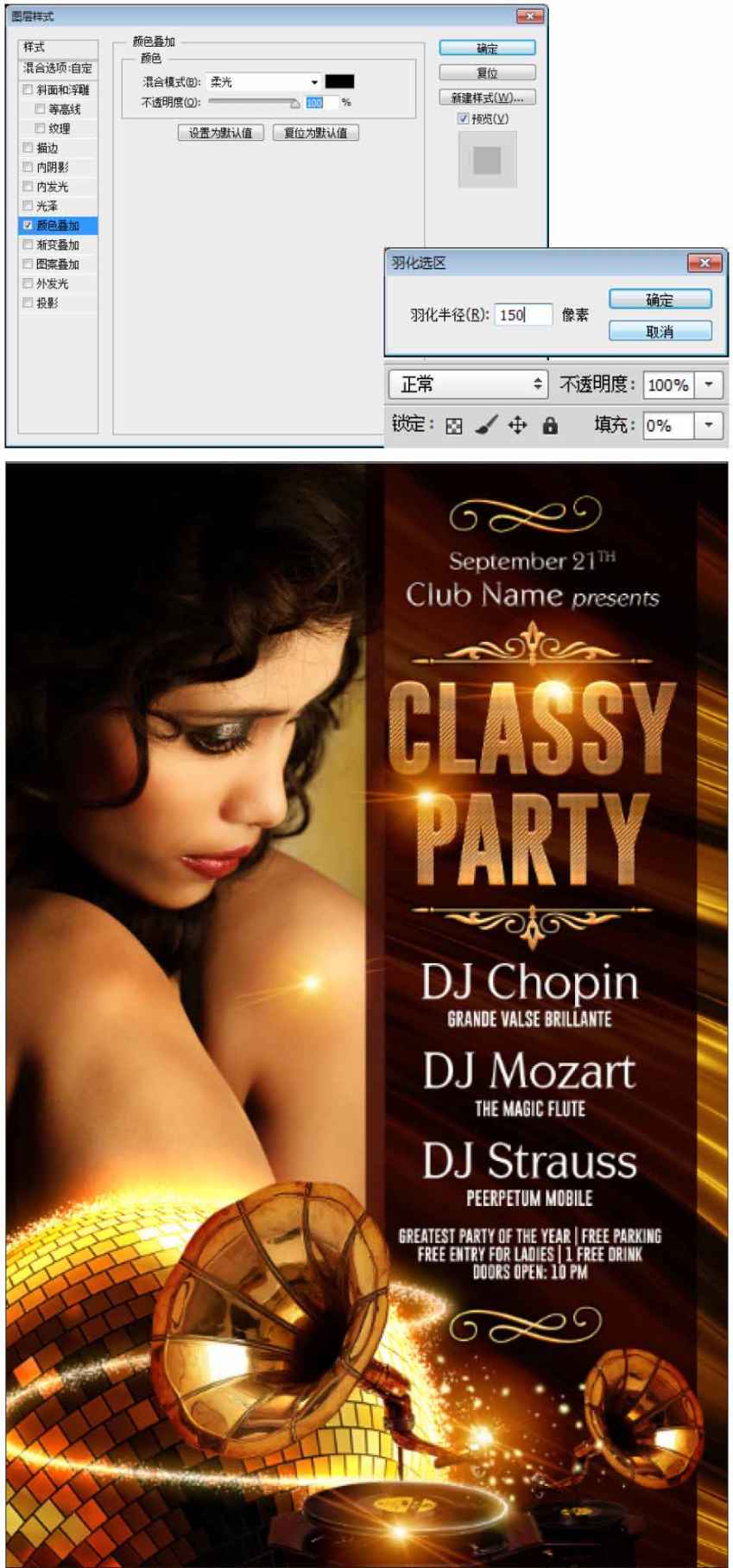
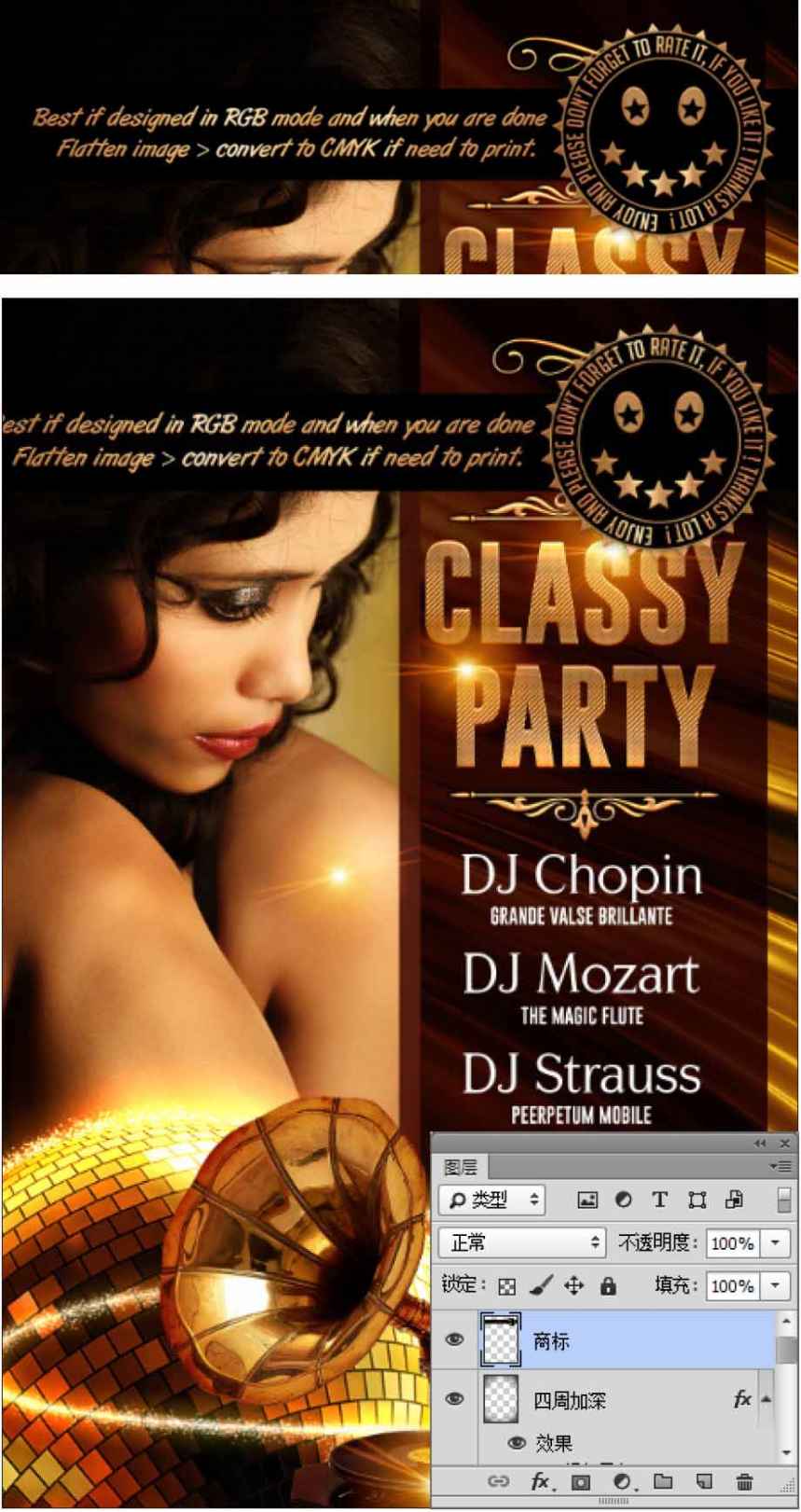
8.2 時尚雜誌海報合成
本節案例我們主要製作時尚雜誌海報的合成。首先打開素材,然後使用文字工具為圖像添加文字,添加色彩平衡圖層將圖像色調進行調整,接著添加人物素材,最後對人物添加曲線效果。
原始文件:Chapter 08/Media/8-2-1.jpg
最終文件:Chapter 08/Complete/8-2-1.psd
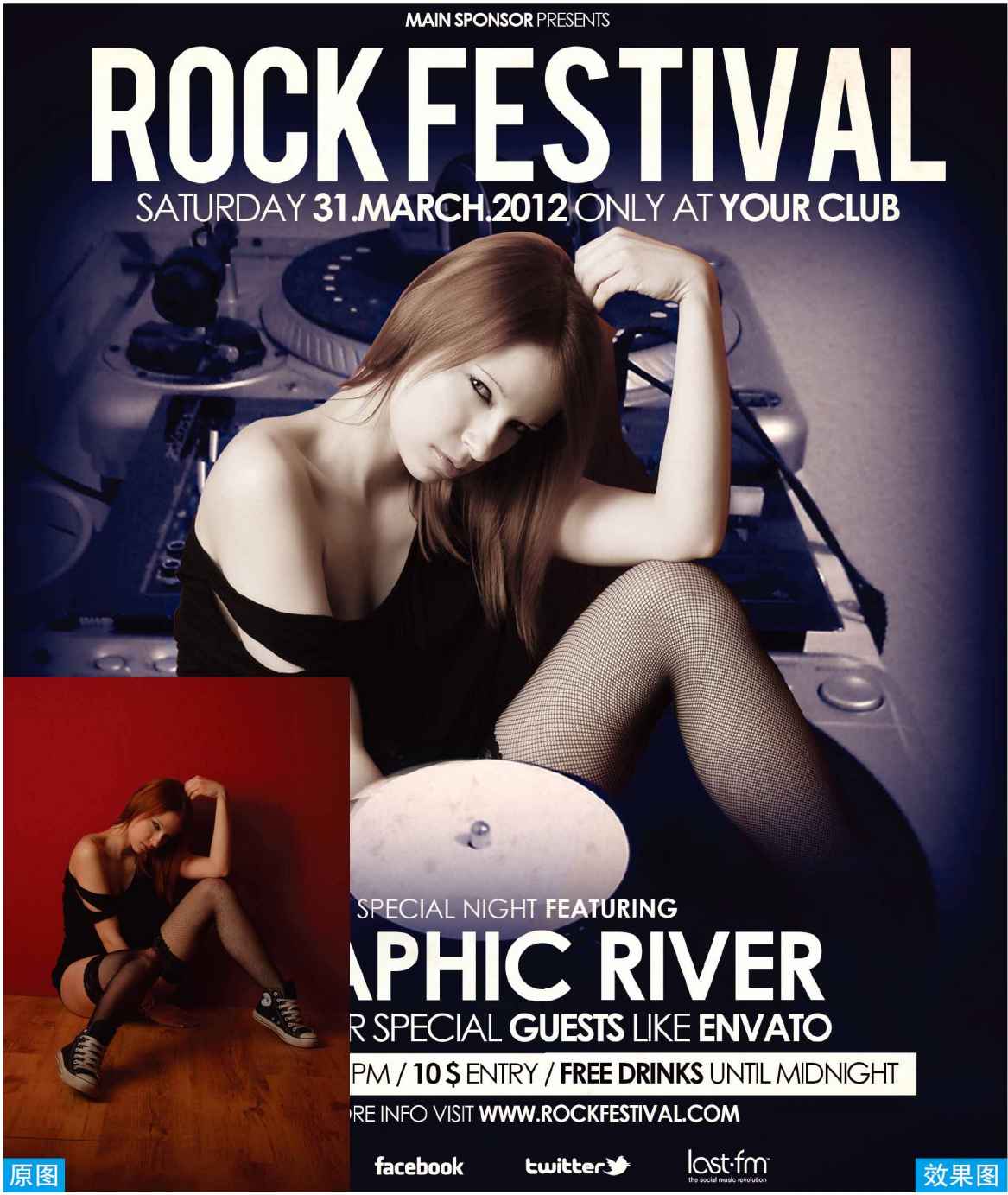
01 新建文件 執行「文件>新建」命令,在打開的對話框中設置文件大小,單擊「確定」按鈕完成。
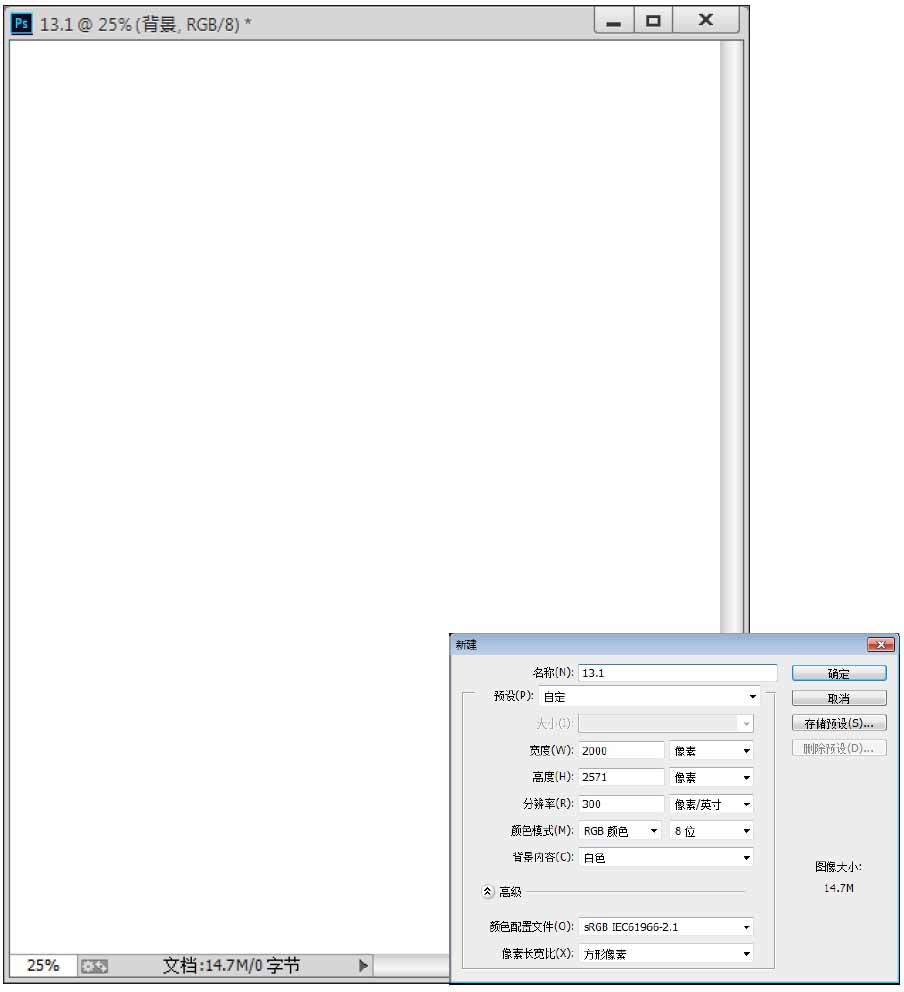
02 填充背景顏色 設置前景色為深灰色(R:21,G:21,B:21),按下快捷鍵Alt+Delete為其填充顏色。
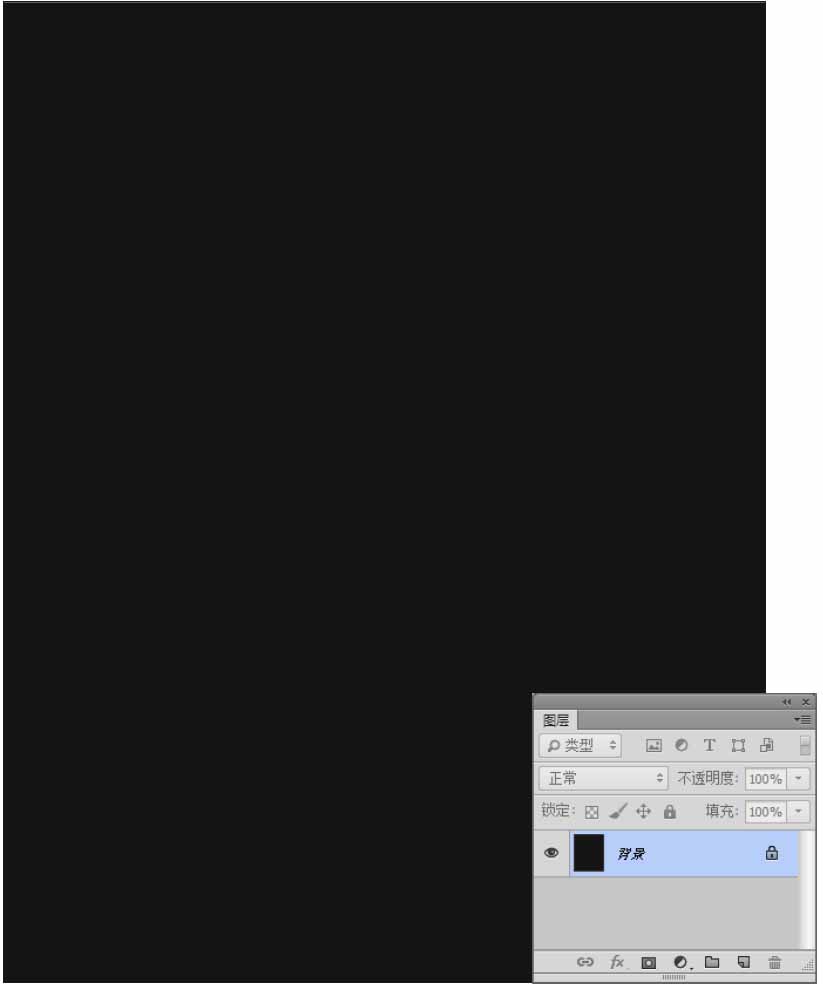
03 打開素材 執行「文件>打開」命令,在打開的對話框中打開素材文件,將其放置到合適的位置。選擇「調音器」圖層,按住Alt鍵單擊「圖層」面板下方的「添加圖層蒙版」按鈕,為其添加一個反相蒙版。選擇調音器蒙版,利用白色柔角畫筆在頁面上進行塗抹顯示素材,使素材效果更佳融合背景。
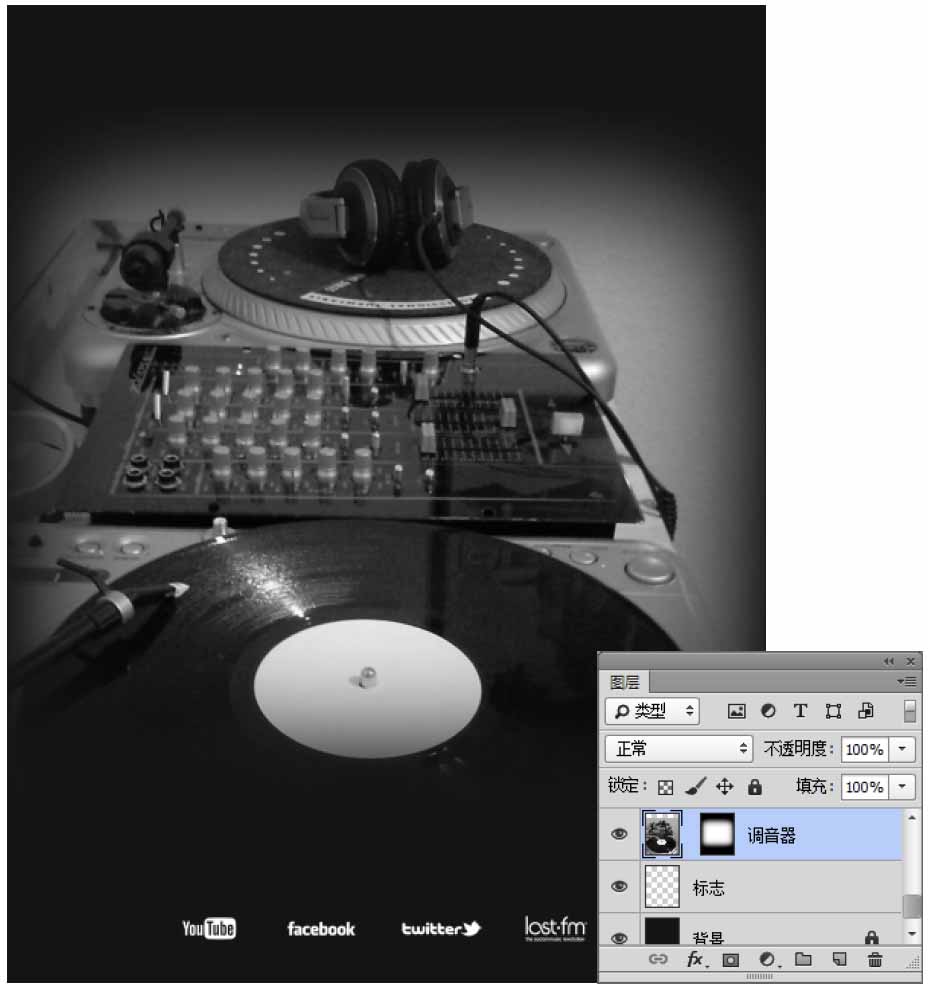
04 繪製矩形 單擊工具箱中的「矩形工具」按鈕,在選項欄中設置工作模式為「形狀」,設置顏色為白色,在頁面下方繪製矩形。
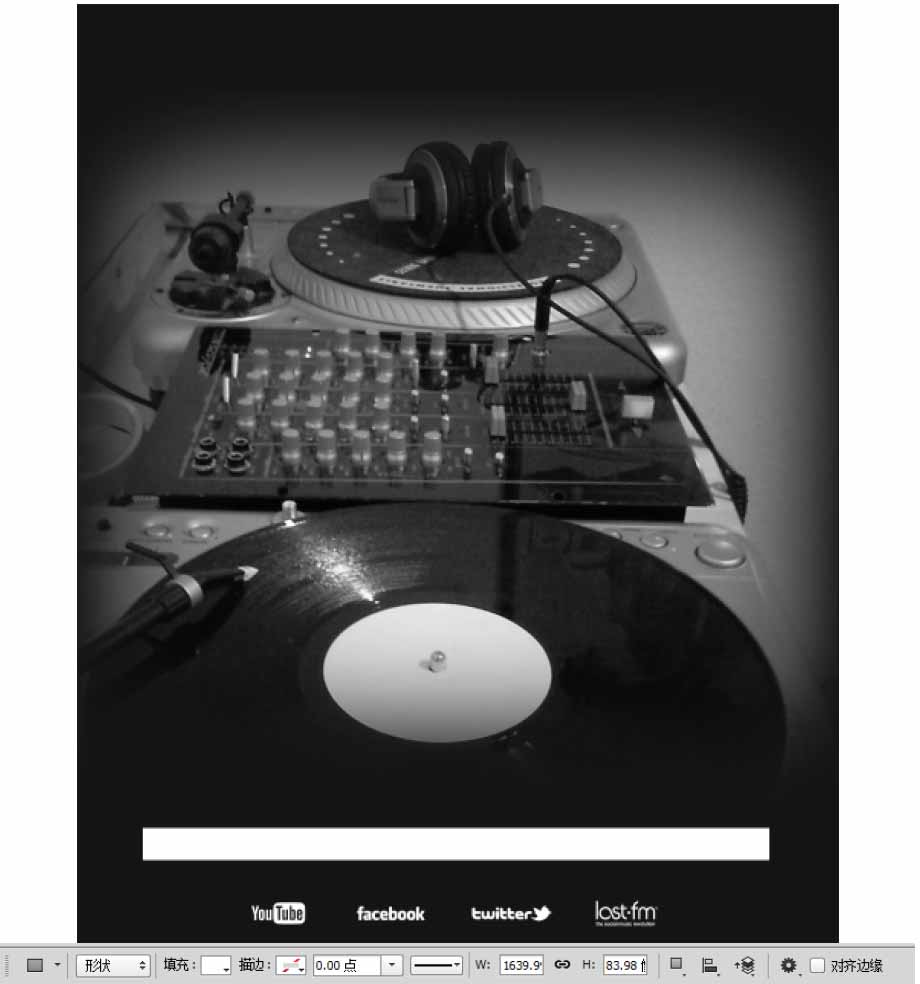
05 添加文件 單擊工具箱中的「文字工具」按鈕,在「字符」面板中設置文字的「字體」、「字號」、「顏色」等參數,在頁面上輸入文字。
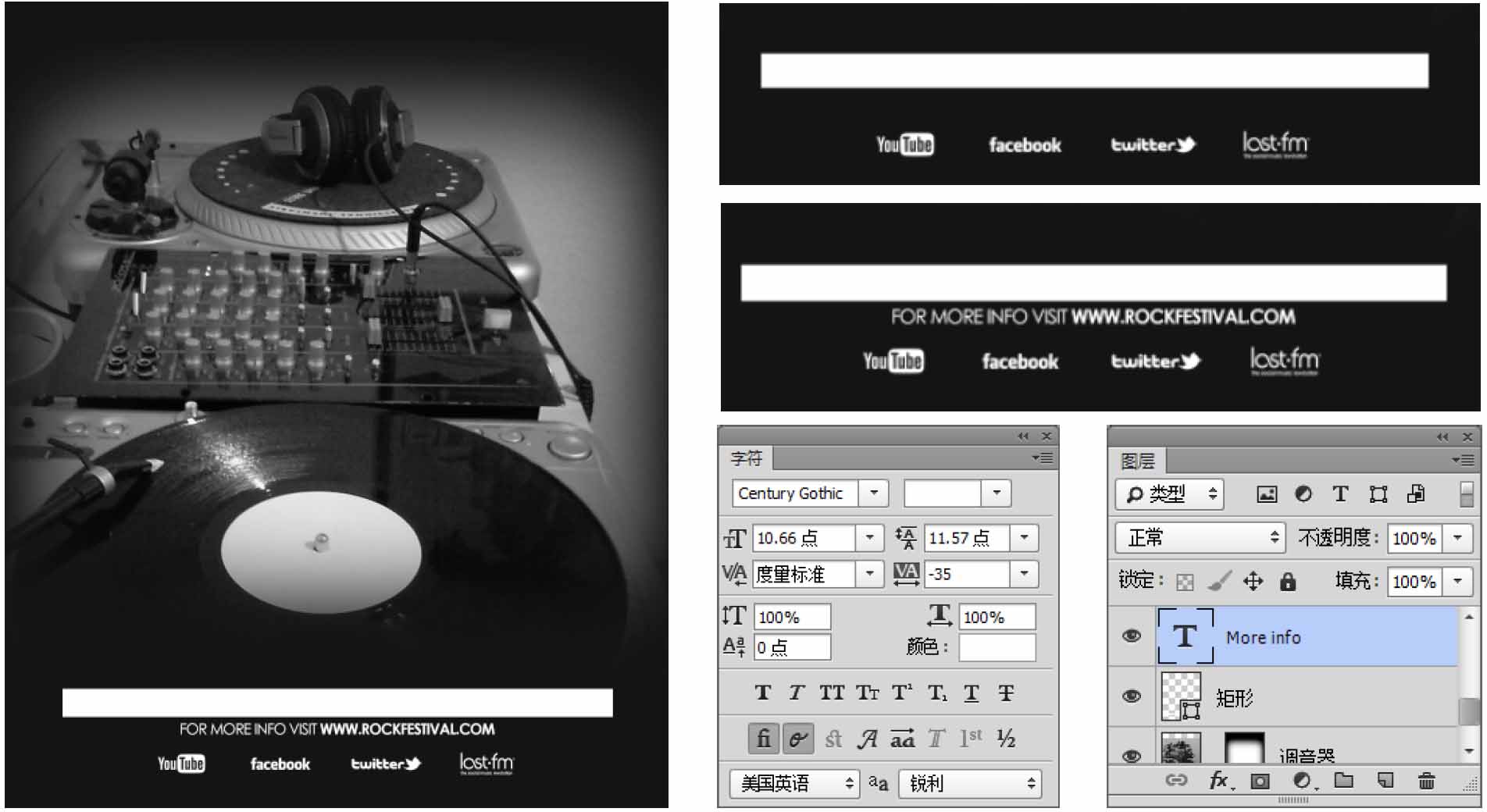
06 添加文字 使用同樣的方法在頁面上添加其他文字。注意文字的大小及與版面的協調性。
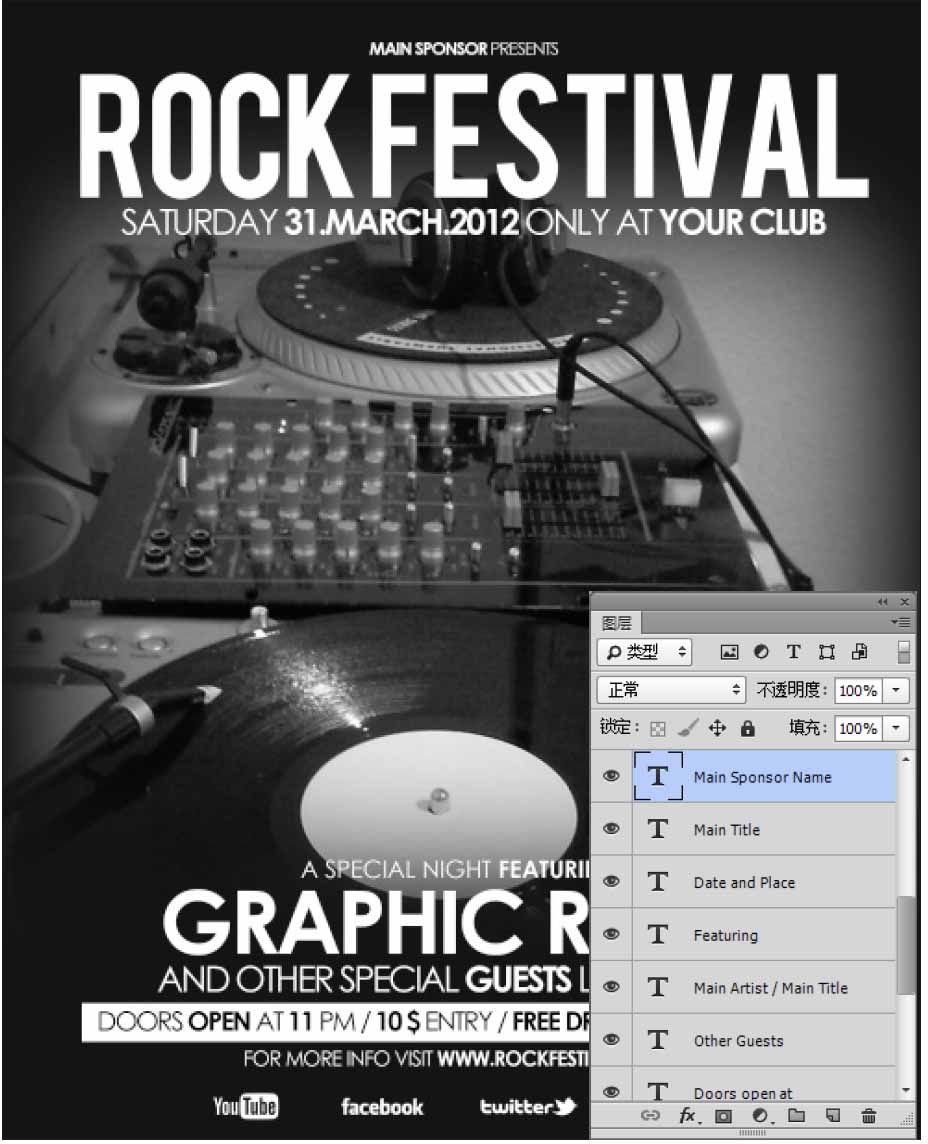
07 添加素材 執行「文件>打開」命令,在打開的對話框中打開素材文件,將其放置到合適的位置。將該素材圖層的混合模式調整為「正片疊底」,不透明度調整為21%,
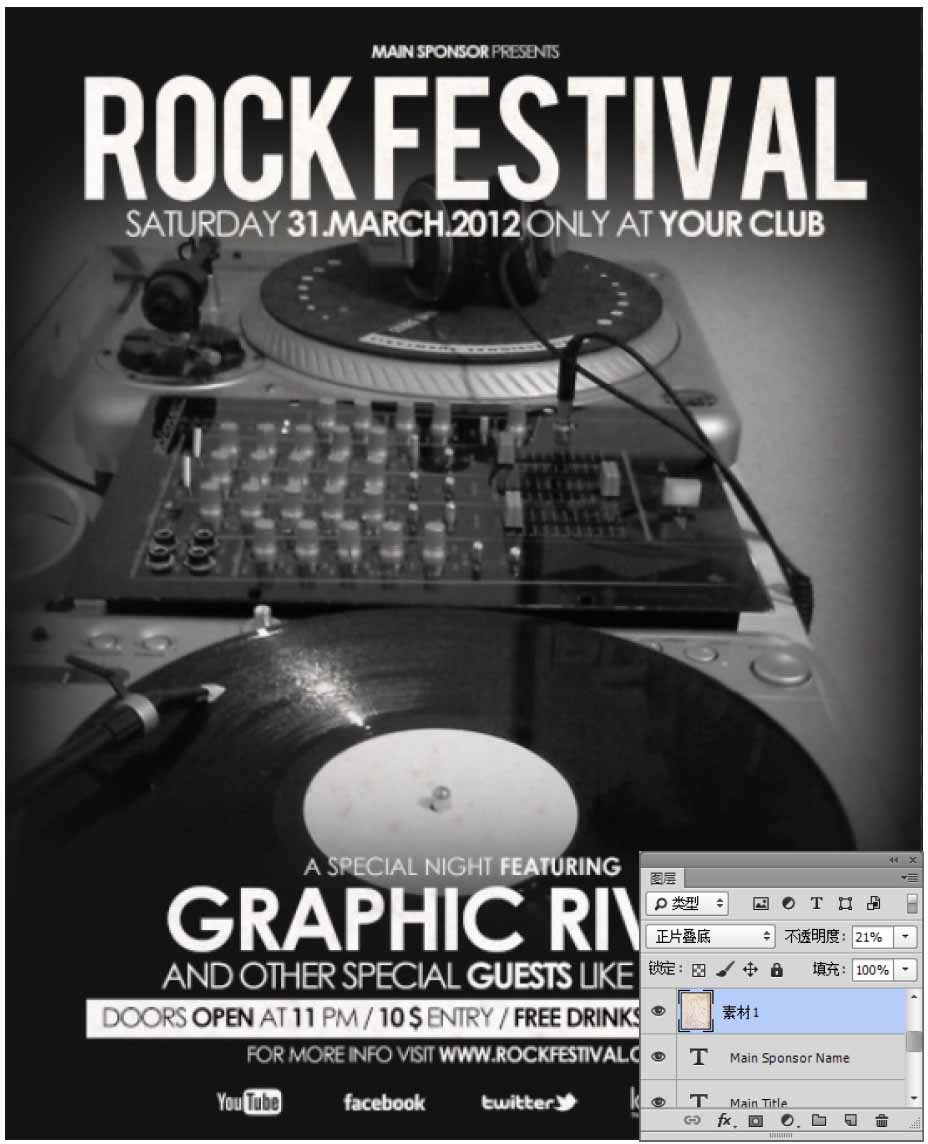
08 製作邊框 新建一個「邊框」圖層,單擊工具箱中的「畫筆工具」按鈕,在選項欄中選擇一個柔角畫筆,設置顏色為黑色,在畫面上的四周進行適當的塗抹;並設置該圖層的混合模式為「顏色加深」,不透明度為9%。使用同樣的方法繼續製作一個邊框。
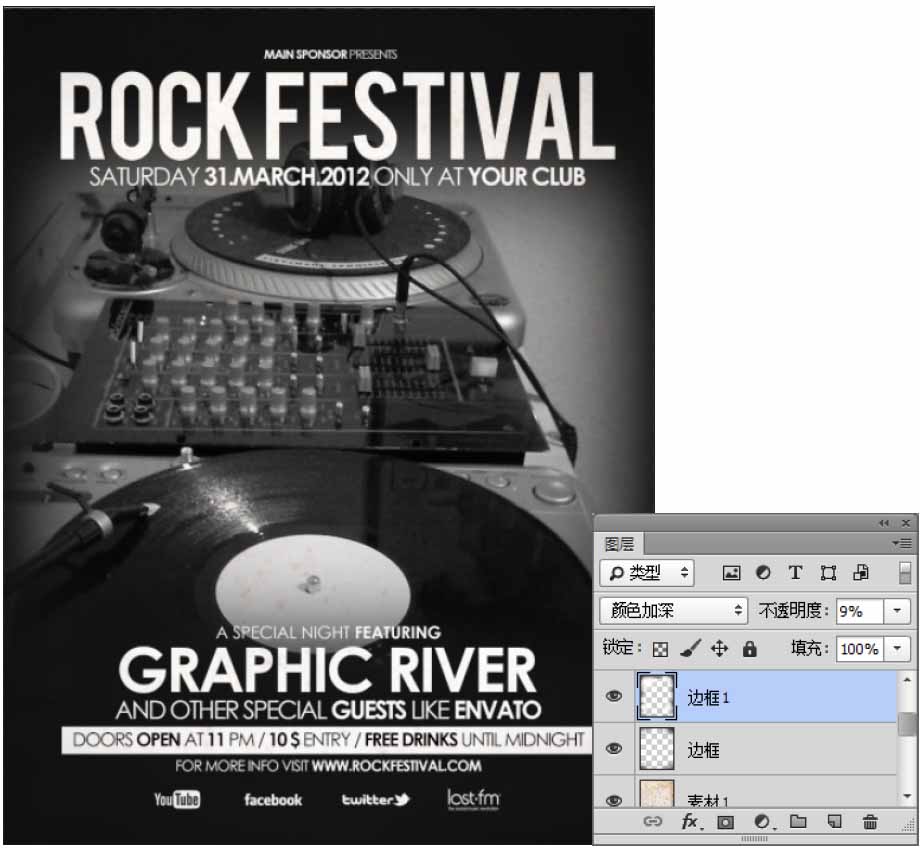
09 調整色調 單擊「圖層」面板下方的「創建新的填充或調整圖層」按鈕,在彈出的下拉菜單中選擇「色彩平衡」選項,設置參數,將畫面色調進行調整。
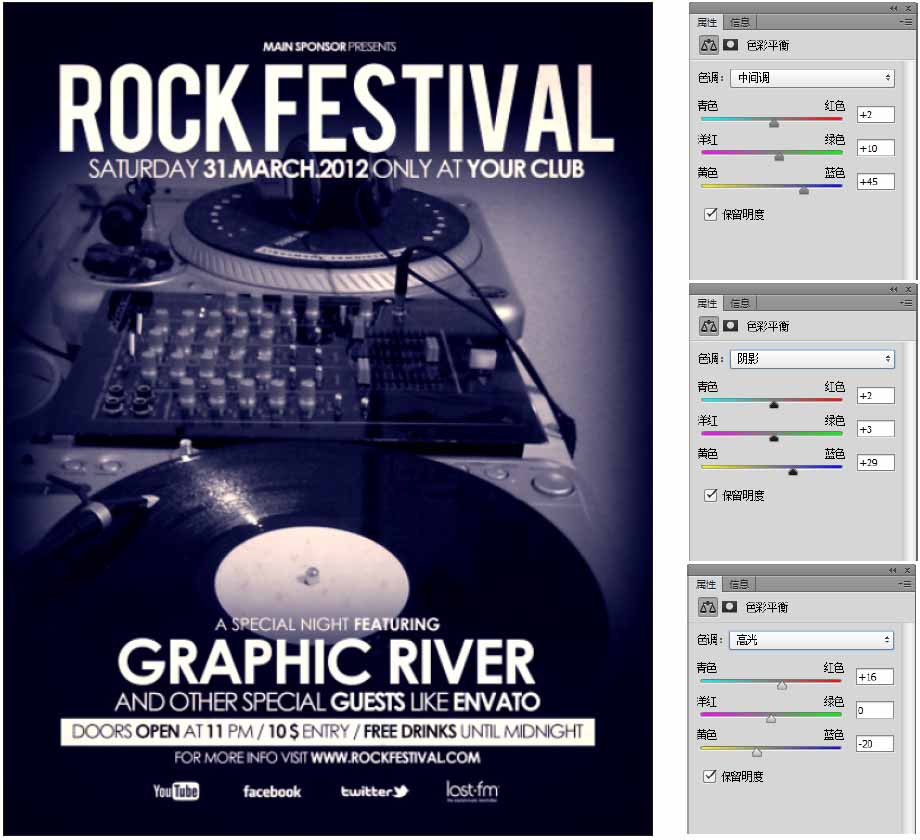
10 人像摳圖 執行「文件>打開」命令,在打開的對話框中打開素材文件,將其放置到合適的位置。單擊工具箱中的「鋼筆工具」按鈕,設置工作模式為「路徑」,沿著人物輪廓繪製封閉路徑;繪製完成後,按下快捷鍵Ctrl+Enter將路徑轉換為選區。繼續按下快捷鍵Ctrl+Shift+I反相選區,按下Delete鍵刪除多餘的背景。
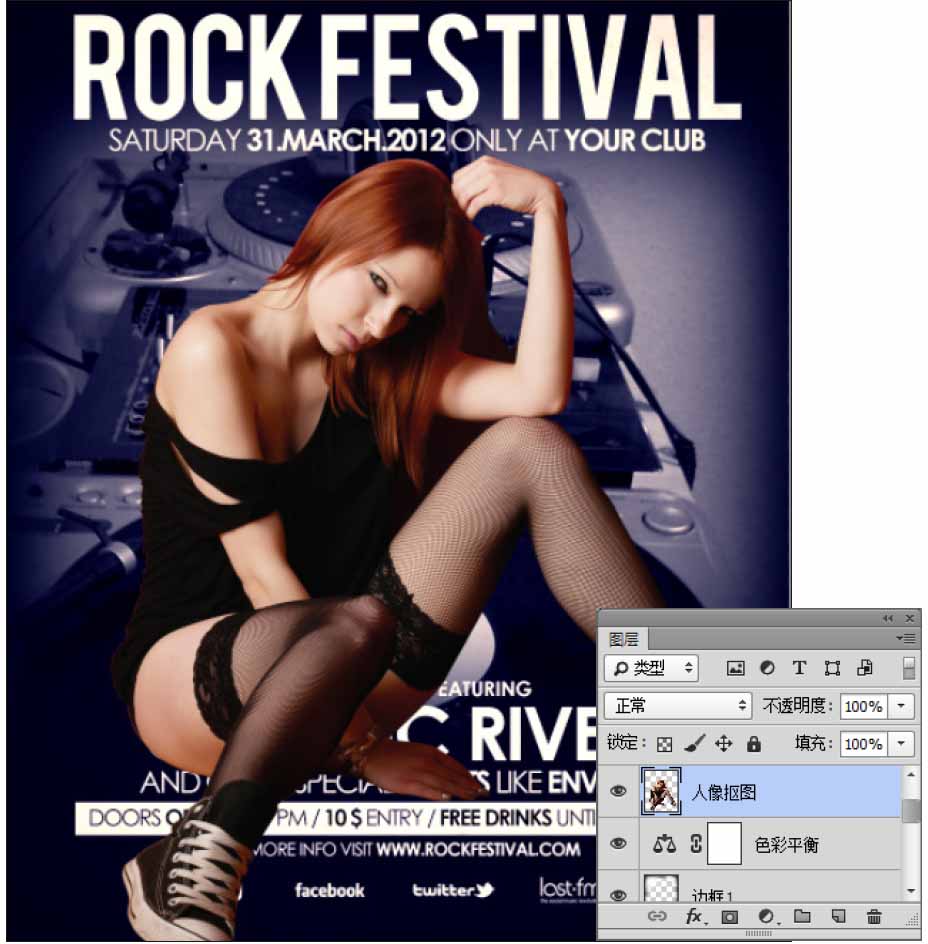
11 添加圖層蒙版 選擇「人像摳圖」圖層,單擊「圖層」面板中的「添加圖層蒙版」按鈕,為其添加一個圖層蒙版。利用黑色柔角畫筆在人物腿部進行塗抹將其隱藏。
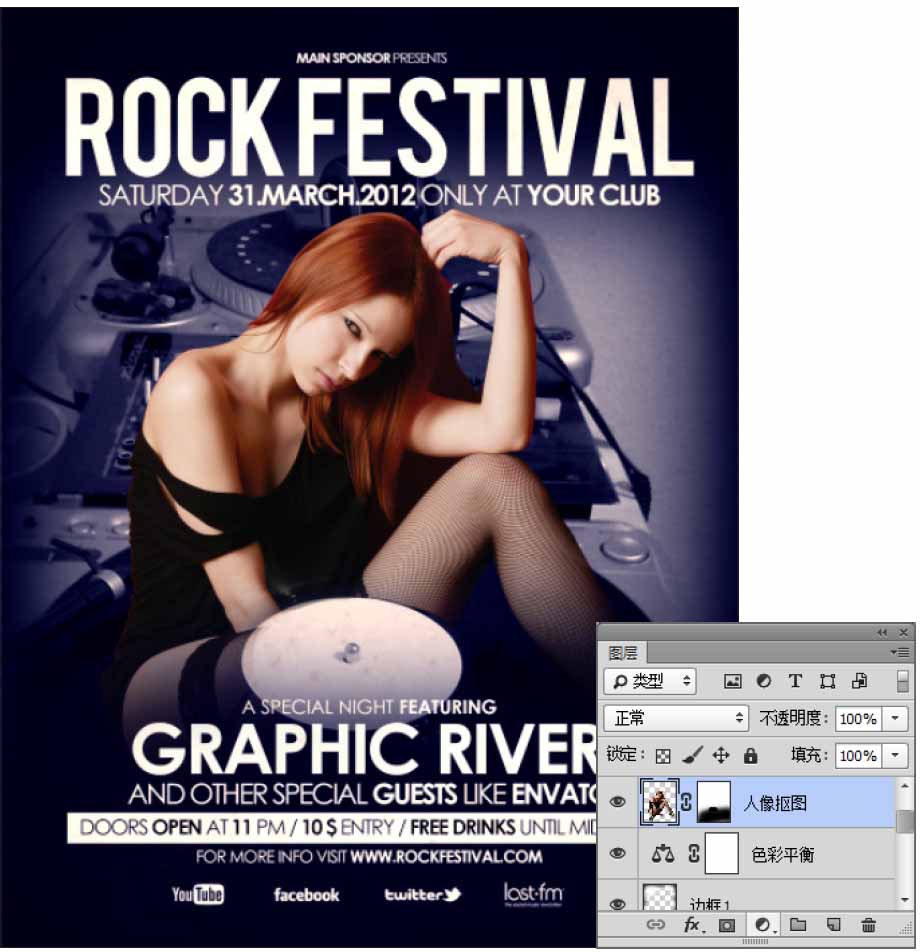
12 複製圖層 選擇「人像摳圖」圖層,按下快捷鍵Ctrl+J複製圖層。
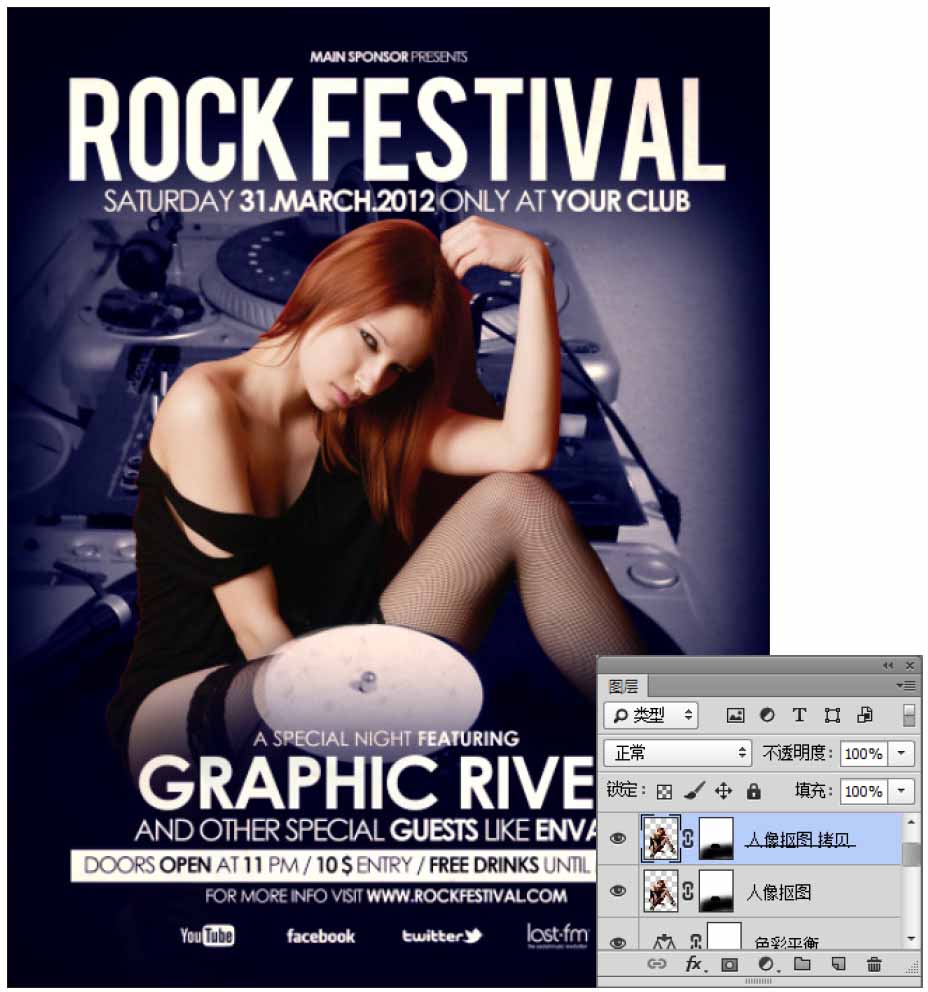
13 調整色調 單擊「圖層」面板下方的「創建新的填充或調整圖層」按鈕,在彈出的下拉菜單中選擇「黑白」選項,設置參數,將畫面色調進行調整。
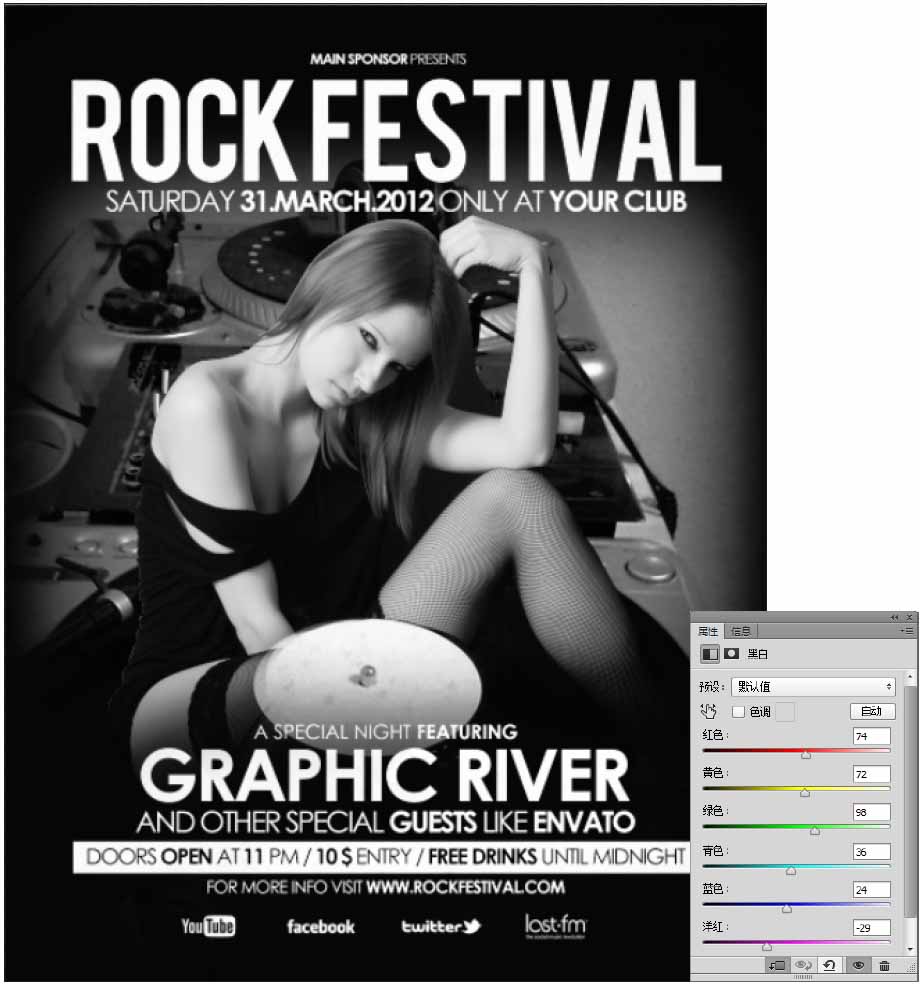
14 將效果只作用於人像 選擇「黑白」圖層,單擊鼠標右鍵,在彈出的快捷菜單中選擇「創建剪貼蒙版」命令,使該效果只作用於之下的「人像摳圖 拷貝」圖層,並設置該圖層的不透明度為61%。
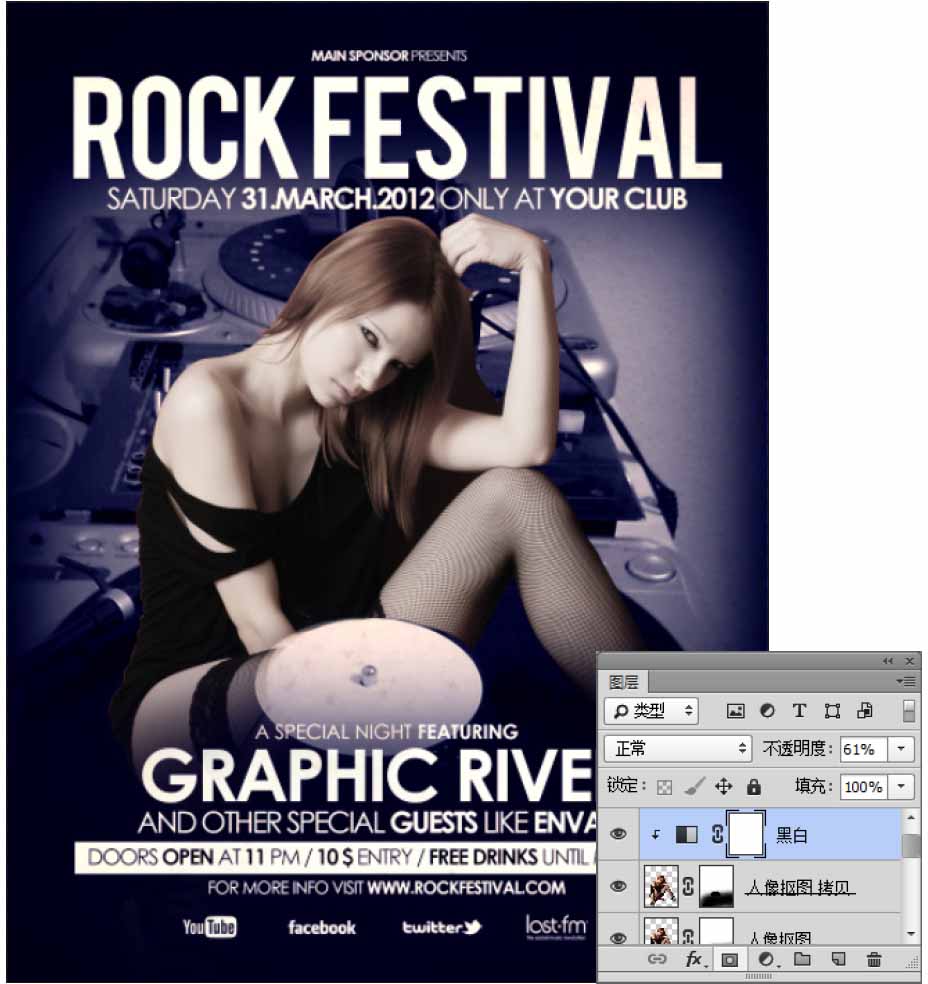
15 添加曲線 按住Ctrl鍵選擇「人像摳圖」圖層的縮覽圖,調出選區,按下快捷鍵Ctrl+Shift+I反相選區;然後添加一個「曲線」圖層,設置參數,並將「曲線」圖層的不透明度調整為81%。
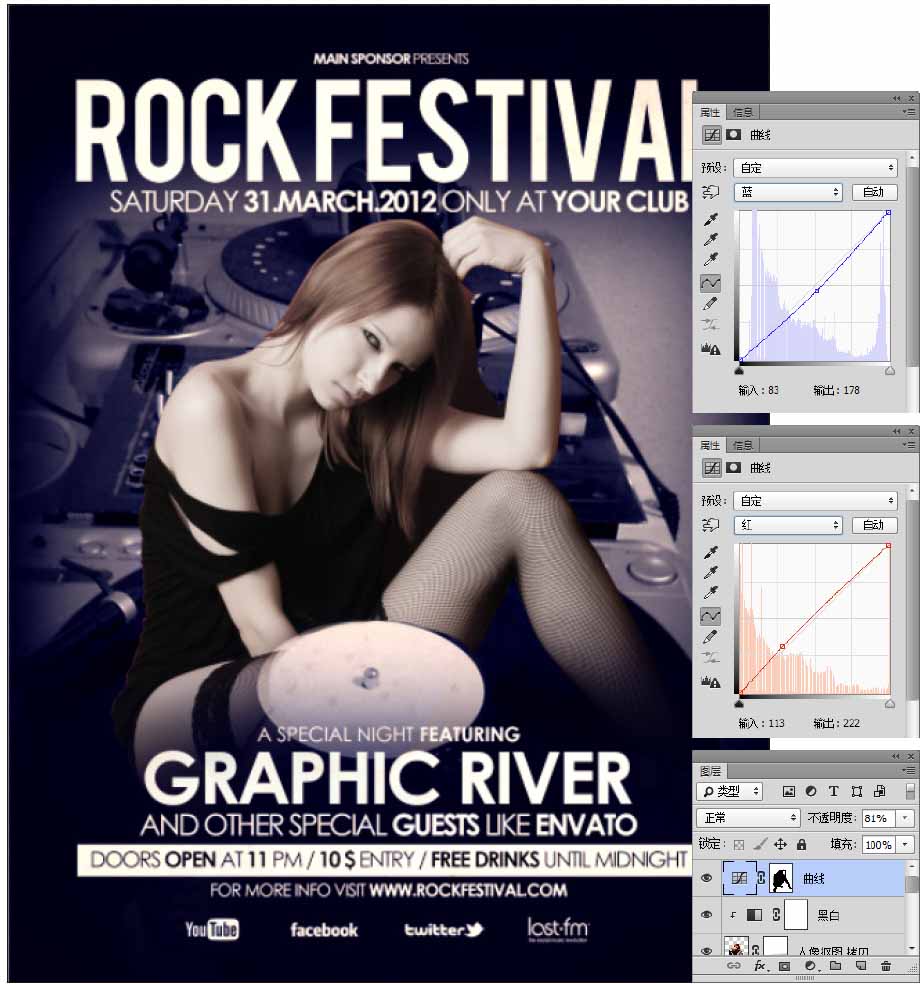
8.3 戶外LED大屏幕廣告海報
本節案例主要是通過大量的素材來製作廣告展示。首先添加色塊素材;然後使用橢圓工具在頁面中心製作圓形,使廣告中心點更加突出;最後添加文字、光效等,使畫面更加充實。
原始文件:Chapter 08/Media/8-3-1.jpg
最終文件:Chapter 08/Complete/8-3-1.psd

01 新建文件 執行「文件>新建」命令,在打開的「新建」對話框中設置參數;繼續執行「文件>打開」命令,在彈出的「打開」對話框中打開「8-3-1.jpg」素材,將其拖入到場景中。
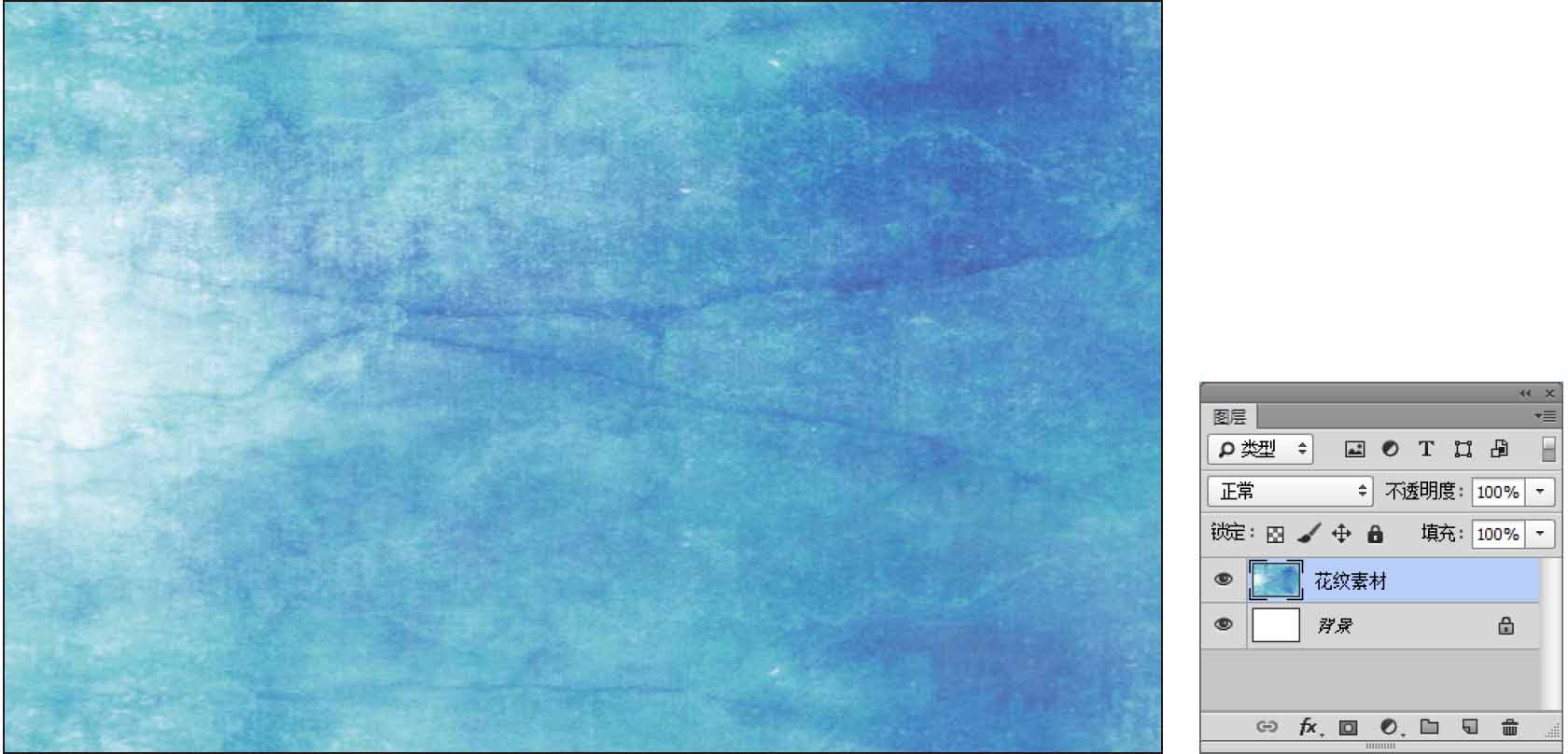
02 打開色塊素材 執行「文件>打開」命令,在打開的對話框中選擇「藍綠色塊.png」素材,將其打開拖曳到場景中,並放置到合適的位置。
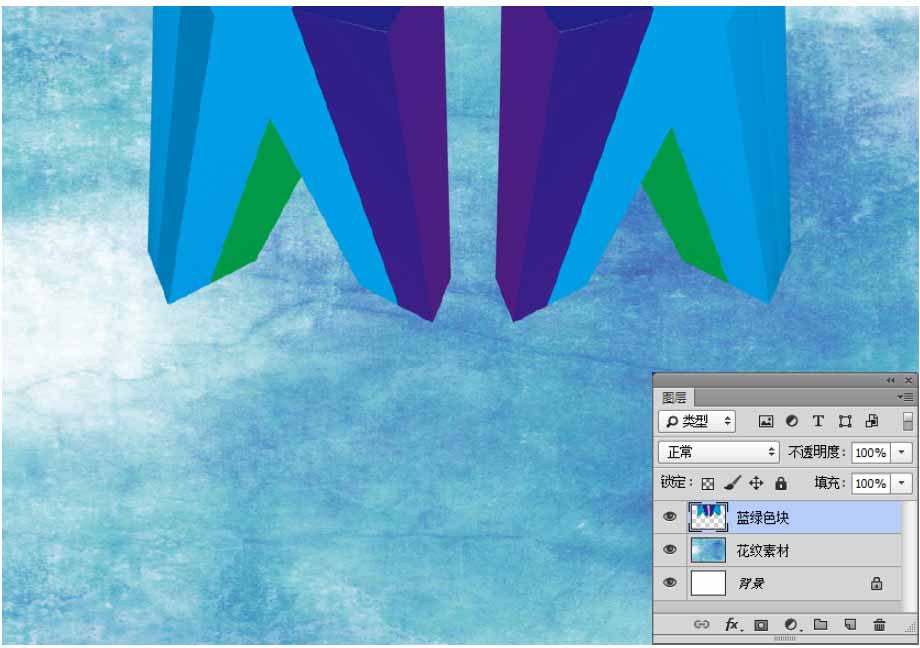
03 打開其他色塊素材 執行「文件>打開」命令,在打開的對話框中選擇「紅黃綠色塊.png」和「紅黃色塊.png」素材,將其打開拖曳到場景中,並放置到合適的位置。
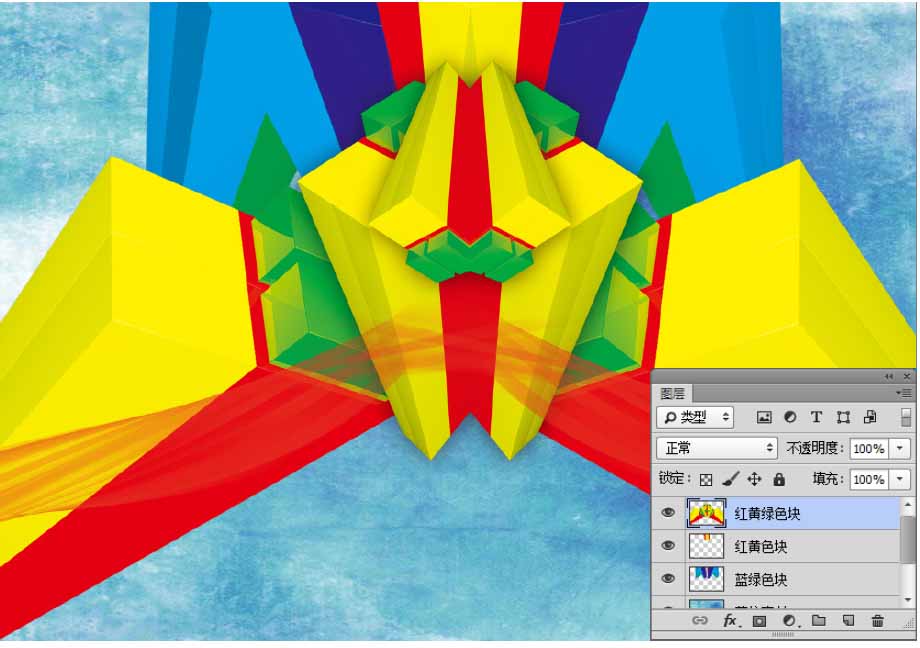
04 製作圓形 單擊工具箱中的「橢圓工具」按鈕,按住Shift鍵在頁面中心繪製正圓。在「圖層」面板中設置填充為0%。雙擊該圖層,在彈出的「圖層樣式」對話框中選擇「斜面和浮雕」、「內陰影」、「內發光」、「光澤」、「外發光」、「投影」選項,設置參數,為其添加效果。在「圖層」面板中設置該圖層的不透明度為63%。
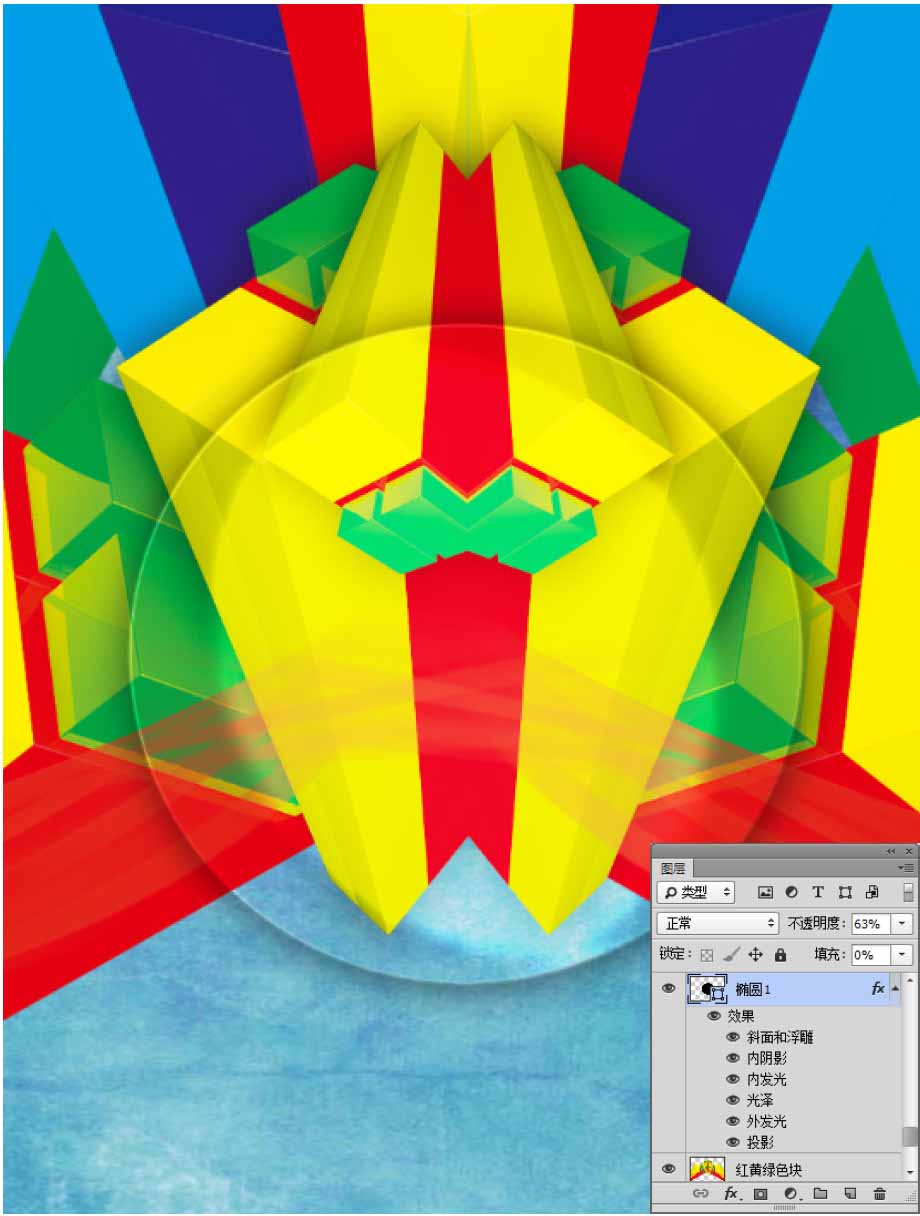
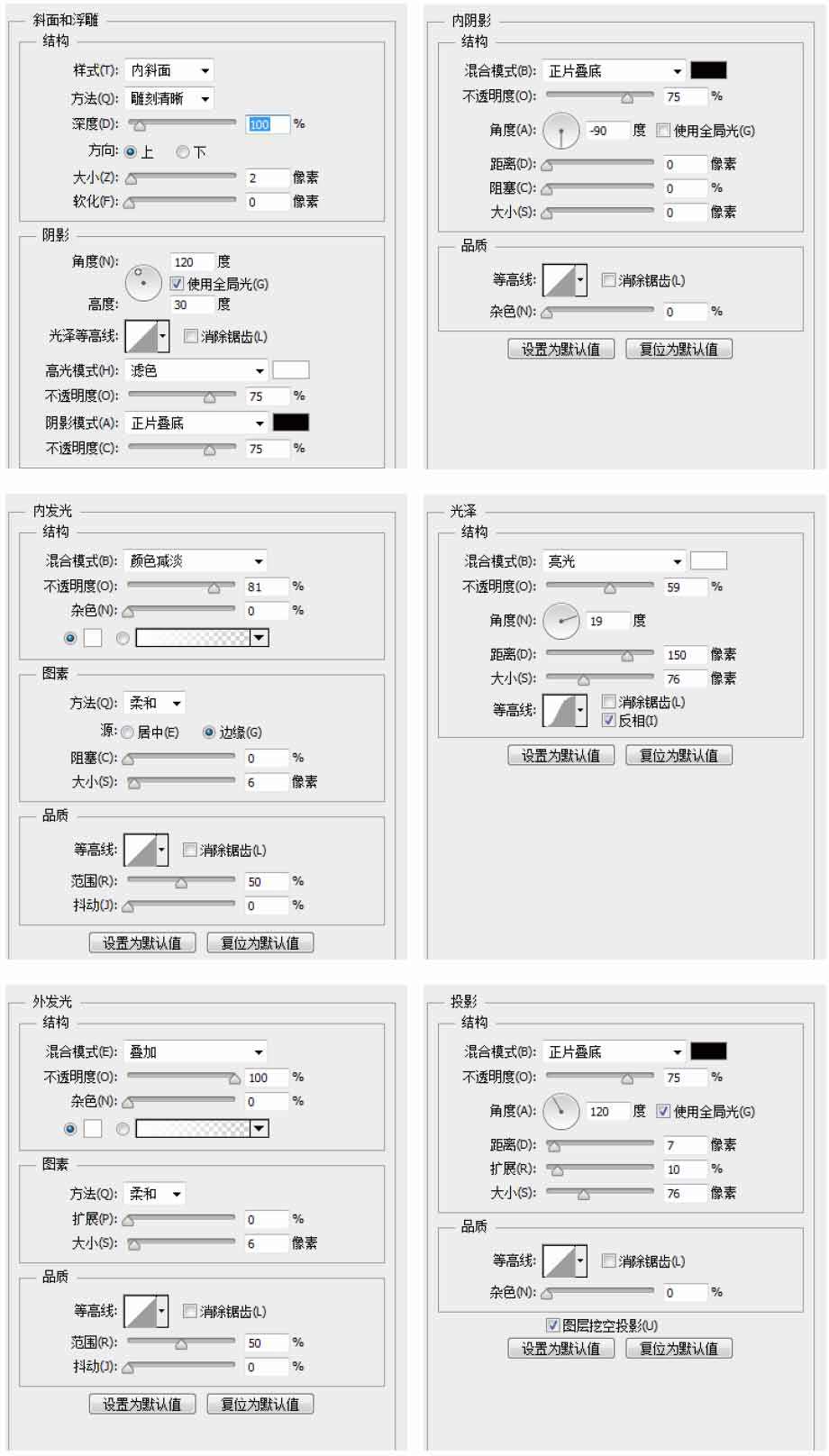
05 製作圓形 使用同樣的方法,製作其他做法一樣的圓形。
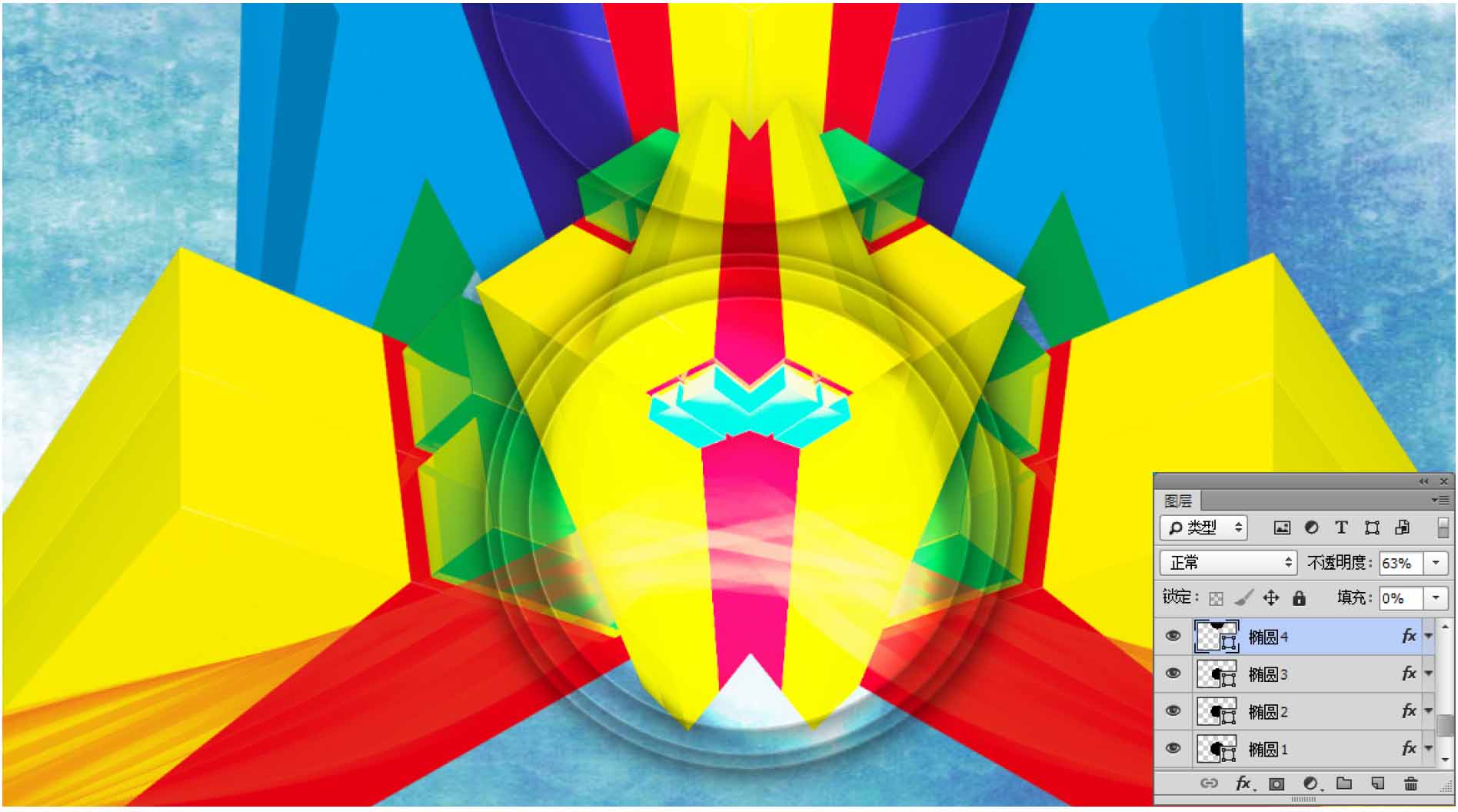
06 製作白色圓形 單擊工具箱中的「橢圓工具」按鈕,設前景色為白色,按住Shift鍵在頁面中心繪製正圓。在「圖層」面板中設置填充為45%。雙擊該圖層,在彈出的「圖層樣式」對話框中選擇「投影」選項,設置參數,為其添加效果。在「圖層」面板中設置該圖層的不透明度為95%。
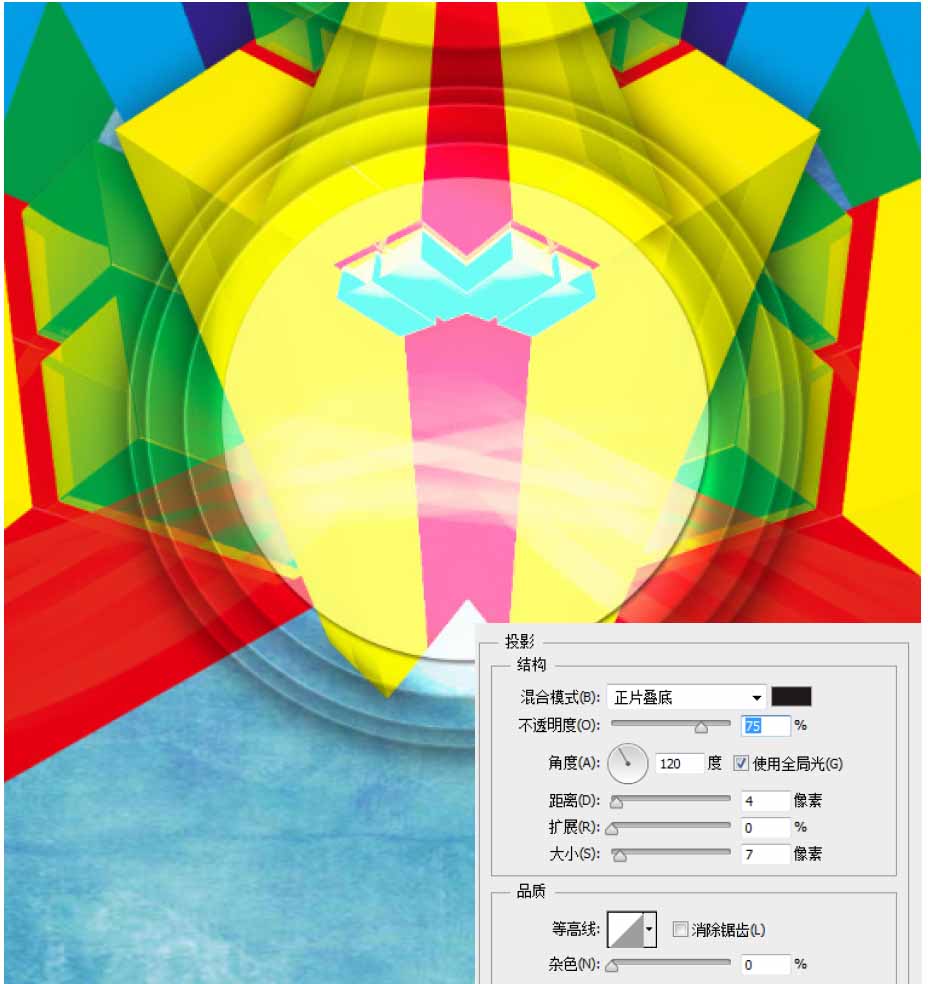
07 製作黑色圓形 單擊工具箱中的「橢圓工具」按鈕,設前景色為黑色,按住Shift鍵在頁面中心繪製正圓。在「圖層」面板中設置填充為69%。雙擊該圖層,在彈出的「圖層樣式」對話框中選擇「投影」選項,設置參數,為其添加效果。在「圖層」面板中設置該圖層的不透明度為95%。
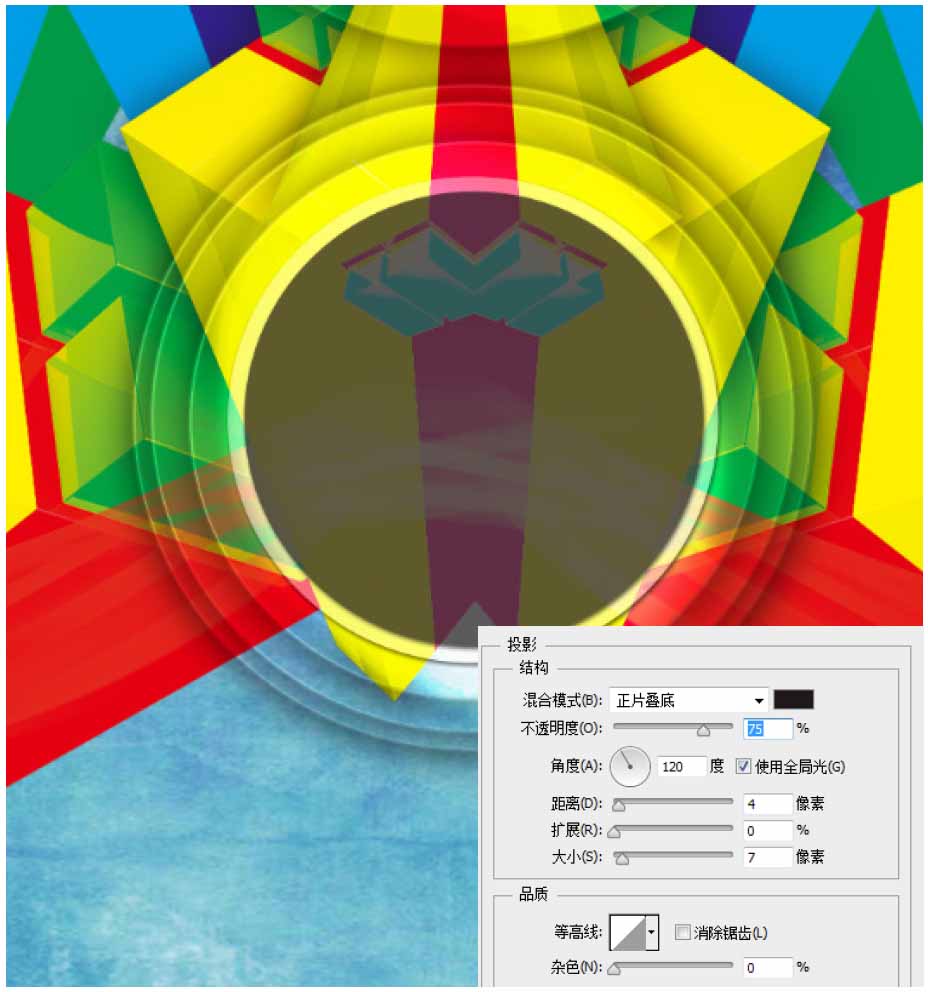
08 打開光效素材 執行「文件>打開」命令,在打開的對話框中選擇「光效.png」素材,將其打開拖曳到場景中,並放置到合適的位置。在「圖層」面板中將該圖層的混合模式調整為「變亮」,填充調整為62%。
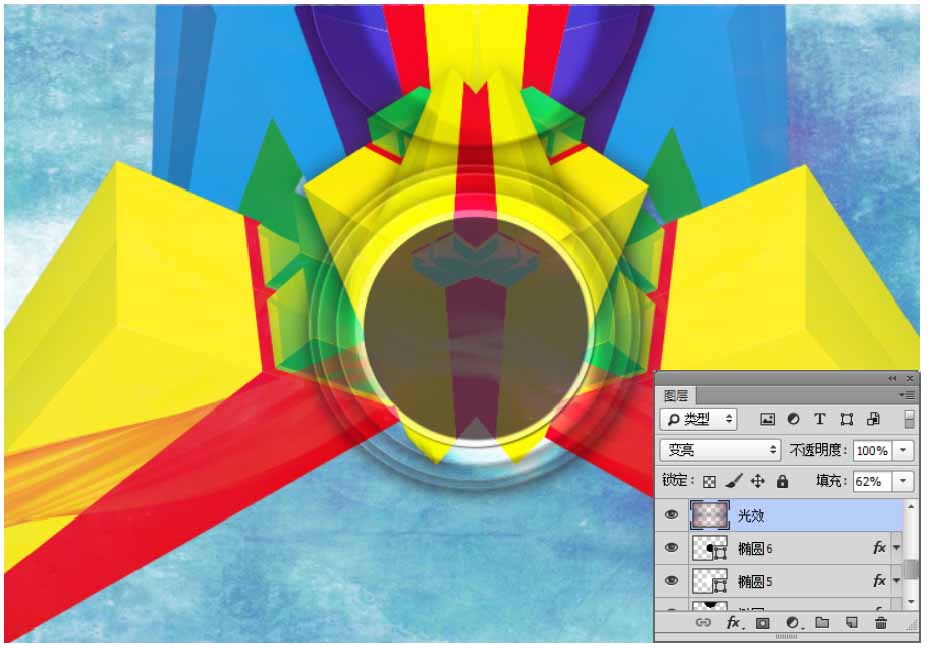
09 繼續打開光效素材 執行「文件>打開」命令,在打開的對話框中選擇「光效1.png」素材,將其打開拖曳到場景中,並放置到合適的位置。在「圖層」面板中將該圖層的混合模式調整為「柔光」,填充調整為87%。
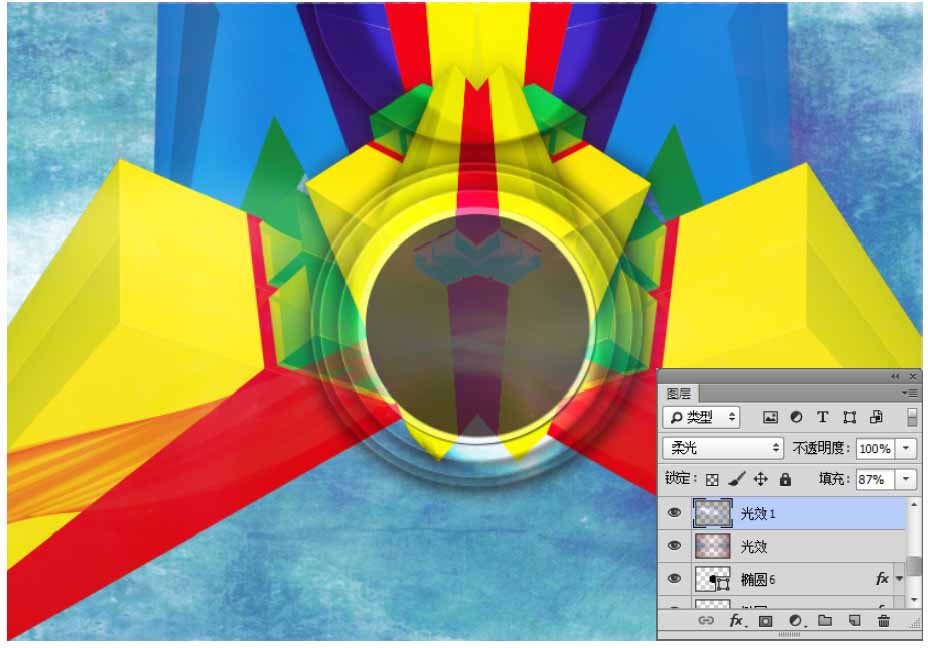
10 添加亮度/對比度 單擊「圖層」面板下方的「創建新的填充或調整圖層」按鈕,在彈出的下拉菜單中選擇「亮度/對比度」選項,設置參數,使畫面對比度增強。使用同樣的方法繼續添加「亮度/對比度」圖層並設置圖層的填充。
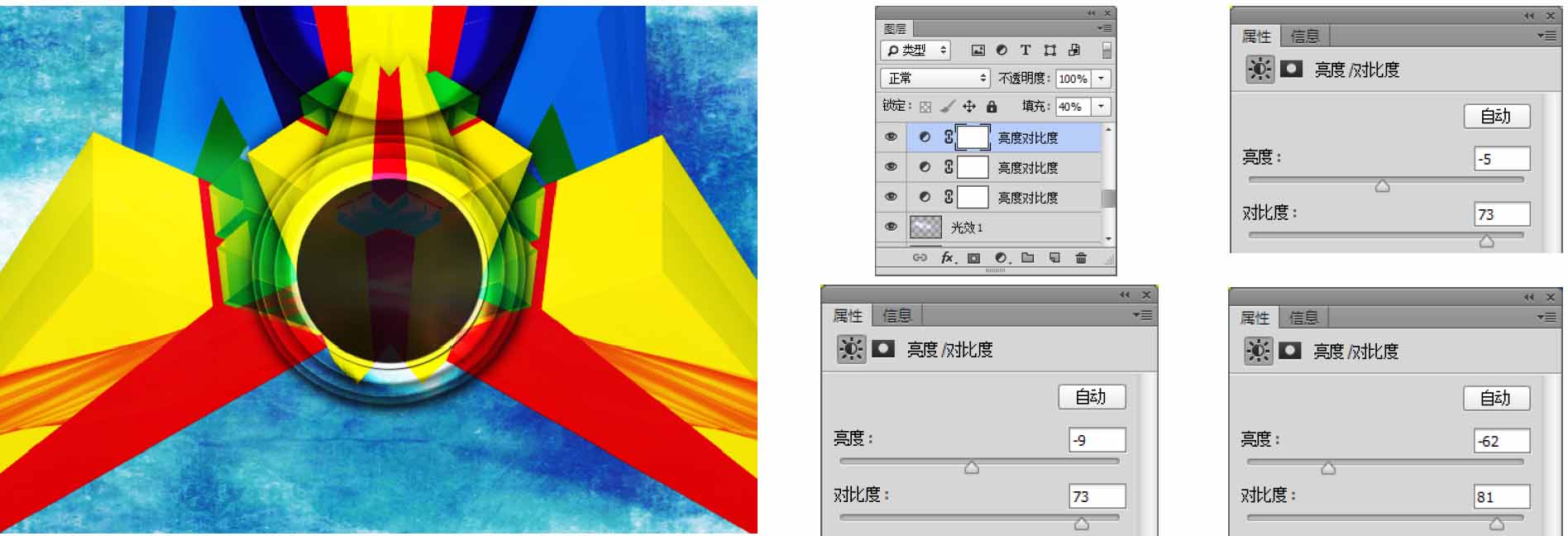
11 繪製直線 新建一個「線條」圖層,設置前景色為白色。單擊工具箱中的「鉛筆工具」按鈕,在選項欄中設置鉛筆筆觸的大小為5,按住Shift鍵在頁面下方繪製直線。執行「文件>打開」命令,在打開的對話框中選擇「光效2.png」素材,將其打開並拖入到場景中。設置「光效2」圖層的混合模式為「濾色」。
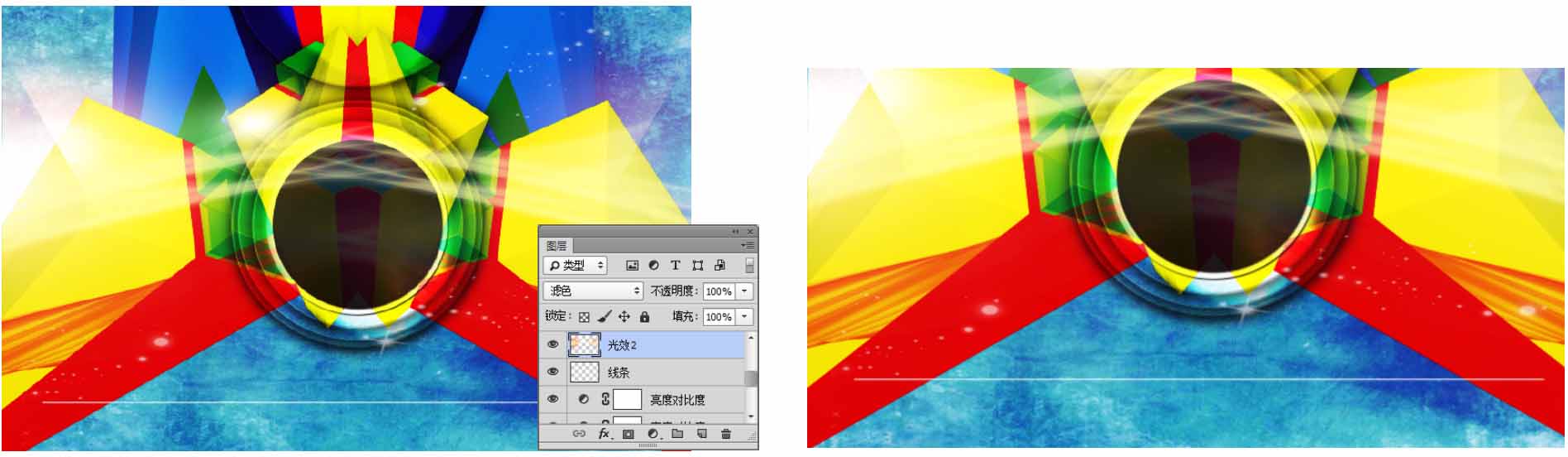
12 添加文字 單擊工具箱中的「文字工具」按鈕,在「字符」面板中設置文字的「字體」、「字號」、「顏色」等參數,在頁面上輸入文字。
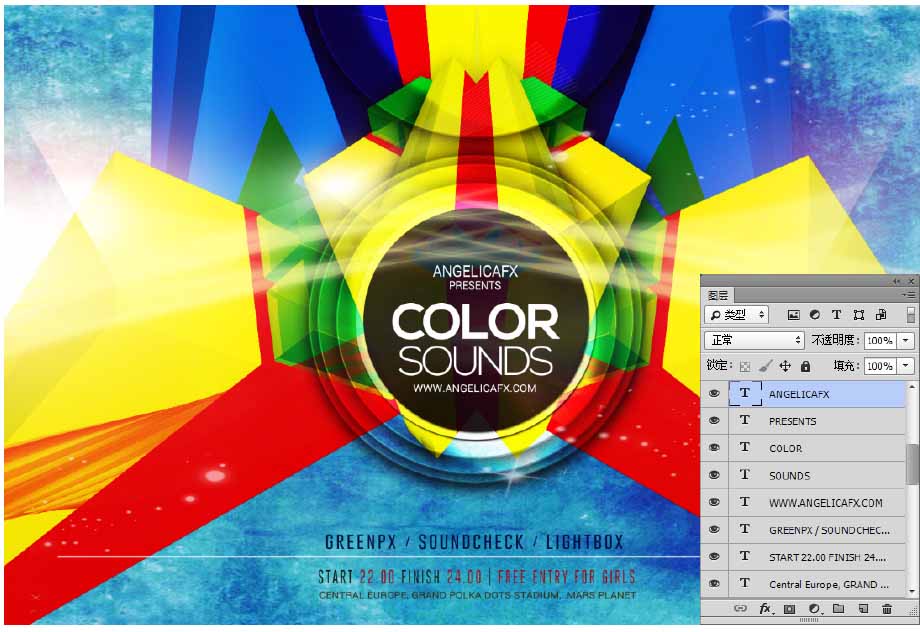
13 添加文字,製作圓形 使用上述同樣的方法,在頁面頂部製作圓形並添加文字。
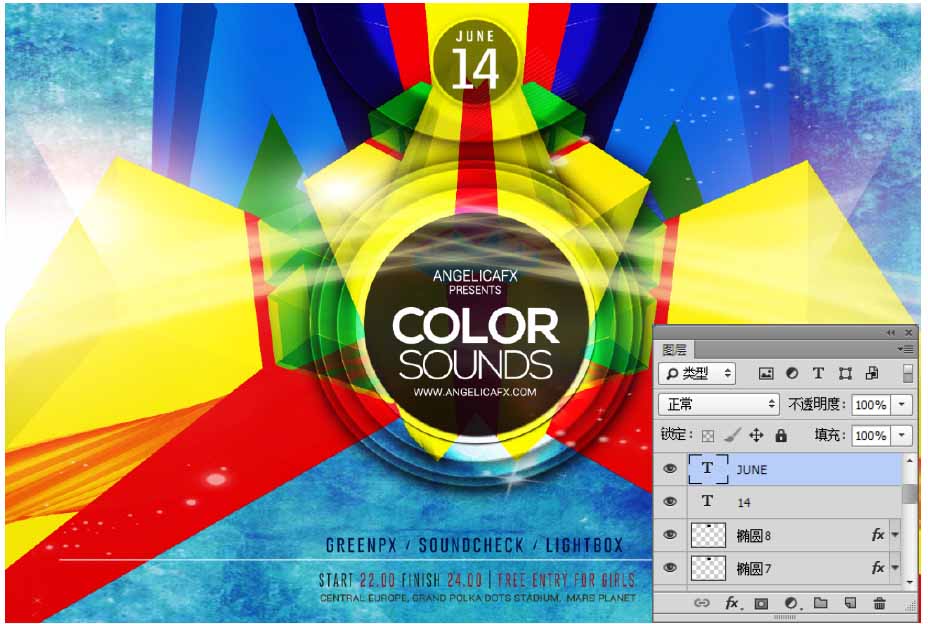
14 添加紅光素材 執行「文件>打開」命令,在打開的對話框中打開「紅光.png」素材。將該圖層的混合模式調整為「變亮」,填充為76%。
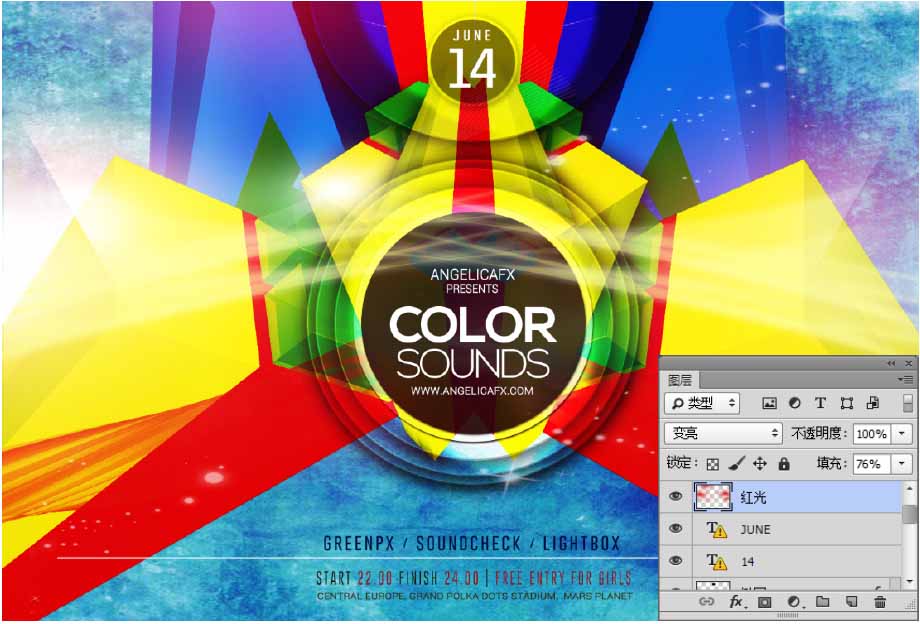
15 色彩平衡 單擊「圖層」面板下方的「創建新的填充或調整圖層」按鈕,在彈出的下拉菜單中選擇「色彩平衡」選項,設置參數。
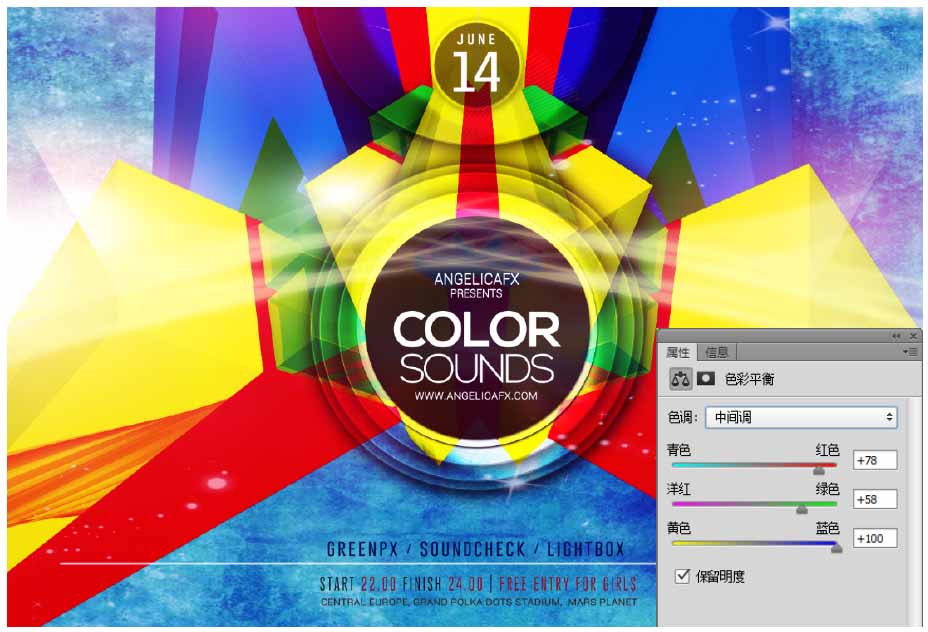
16 添加曲線 繼續添加「曲線」圖層及「選取顏色」圖層,設置參數。
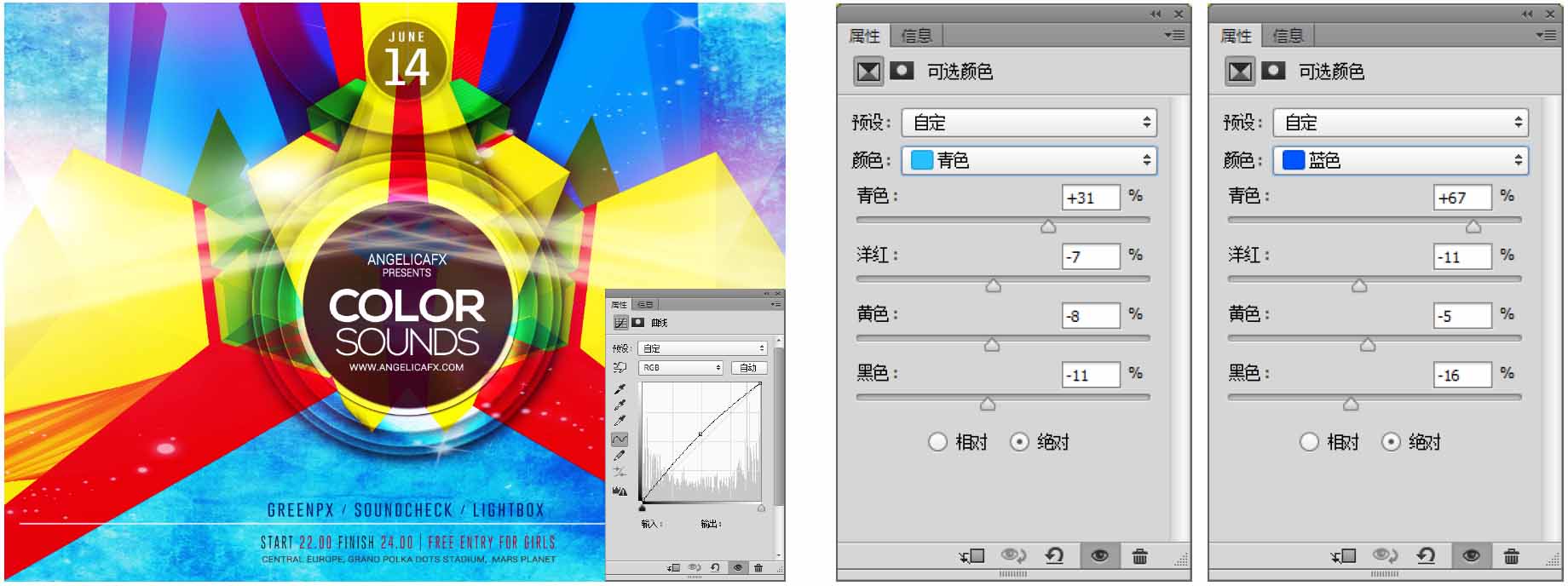
17 製作豎版 新建文檔,使用上述同樣的方法製作豎版效果。
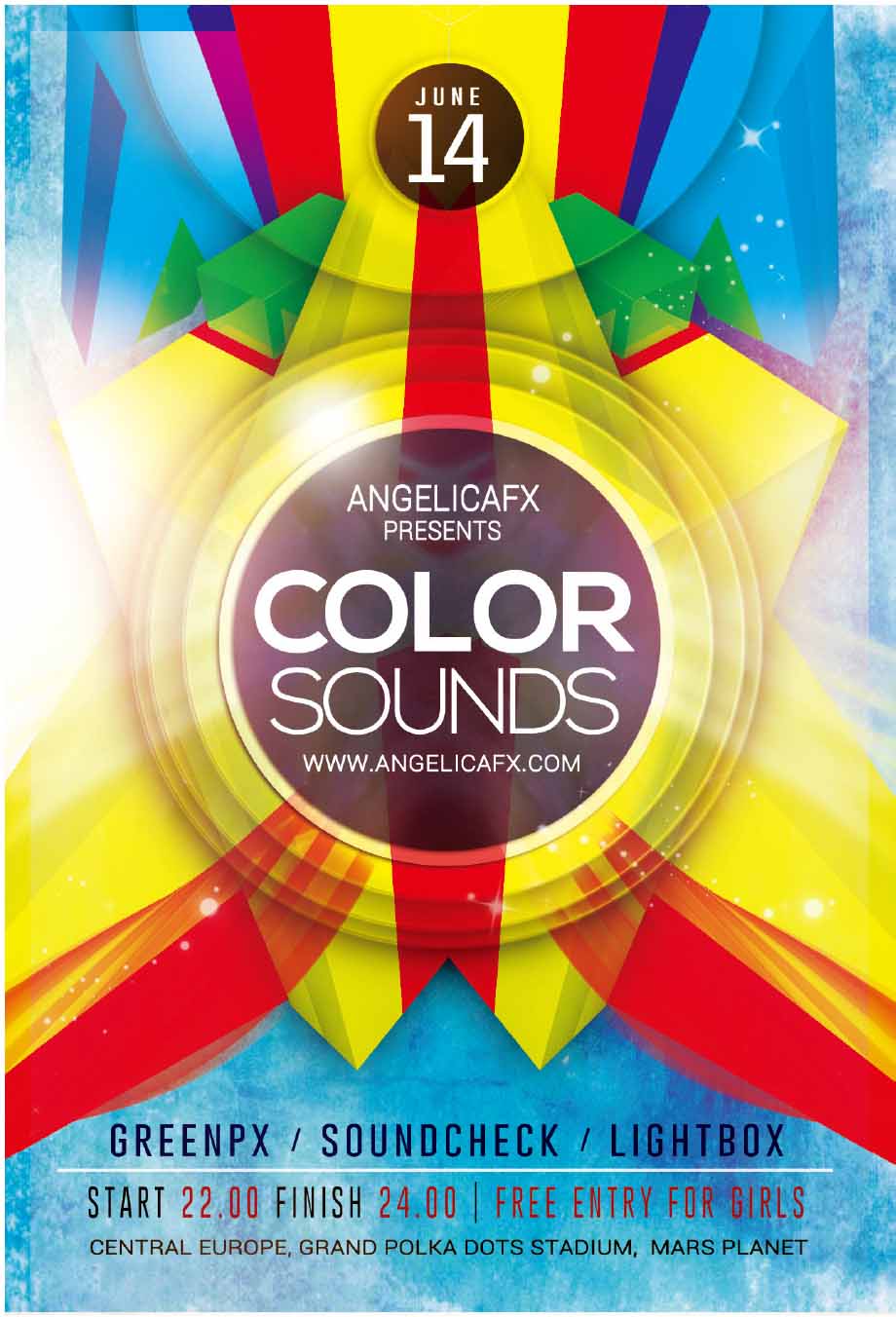
18 打開素材 執行「文件>打開」命令,在打開的對話框中打開「模板一.jpg」素材。
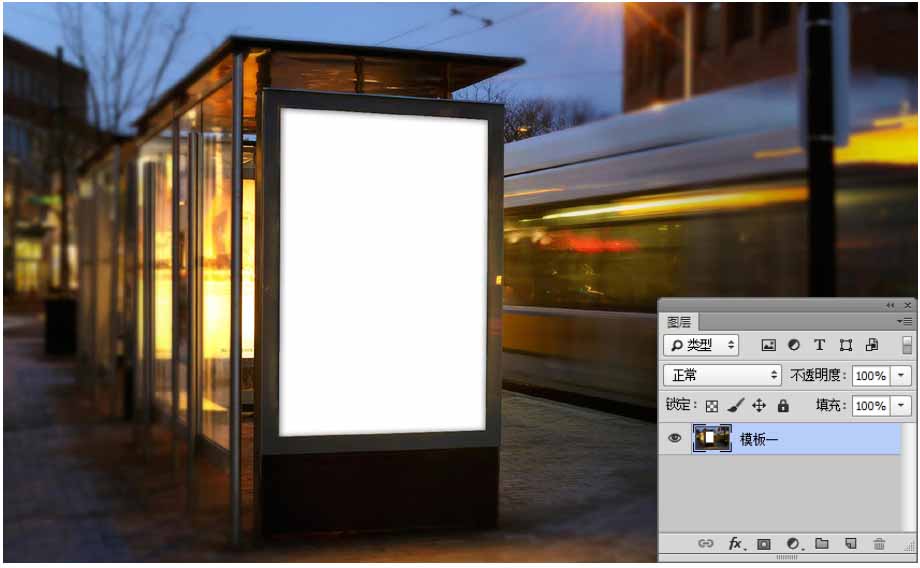
19 繪製形狀 新建一個圖層,單擊工具箱中的「鋼筆工具」按鈕,在頁面上繪製形狀。
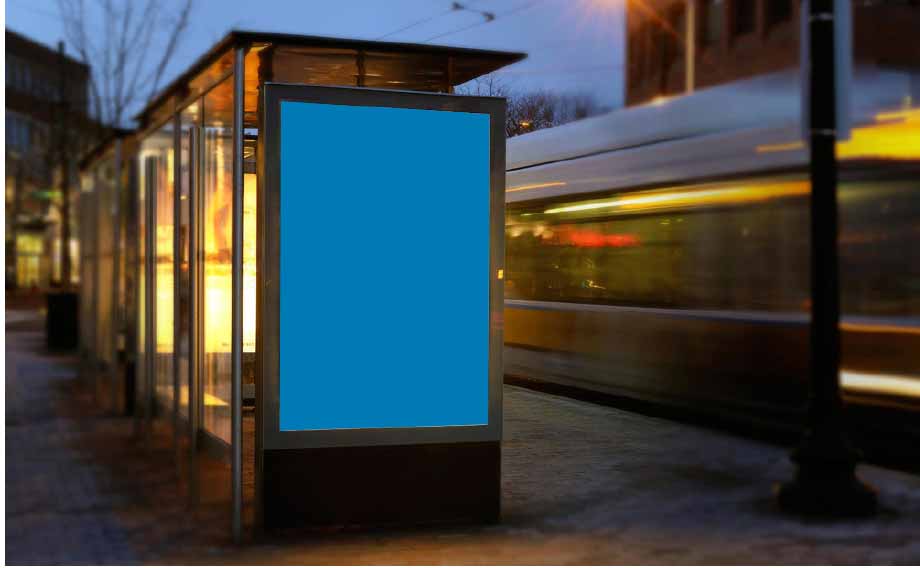
20 創建剪貼蒙版 打開剛才製作好的豎版效果圖,將其拖入到場景中。執行「圖層>創建剪貼蒙版」命令,為其創建剪貼蒙版,使圖像與模板更加貼合。
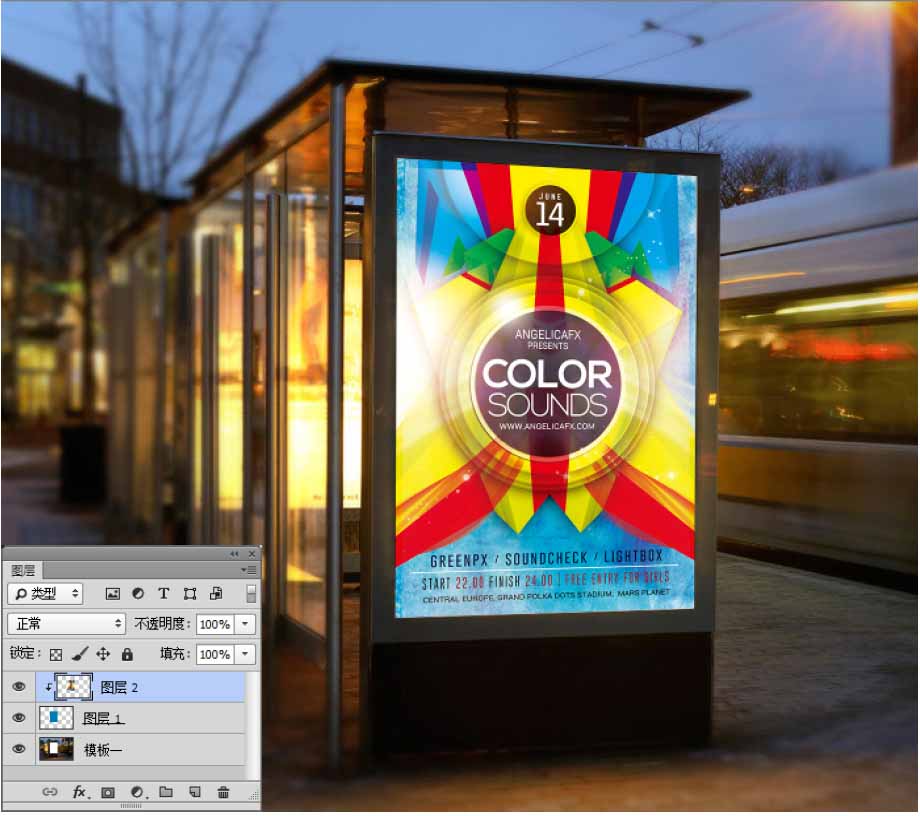
21 調整色調 添加「色相/飽和度」圖層,設置參數,並為其創建剪貼蒙版,將效果只應用於廣告圖像,使圖像色調與場景色調統一。
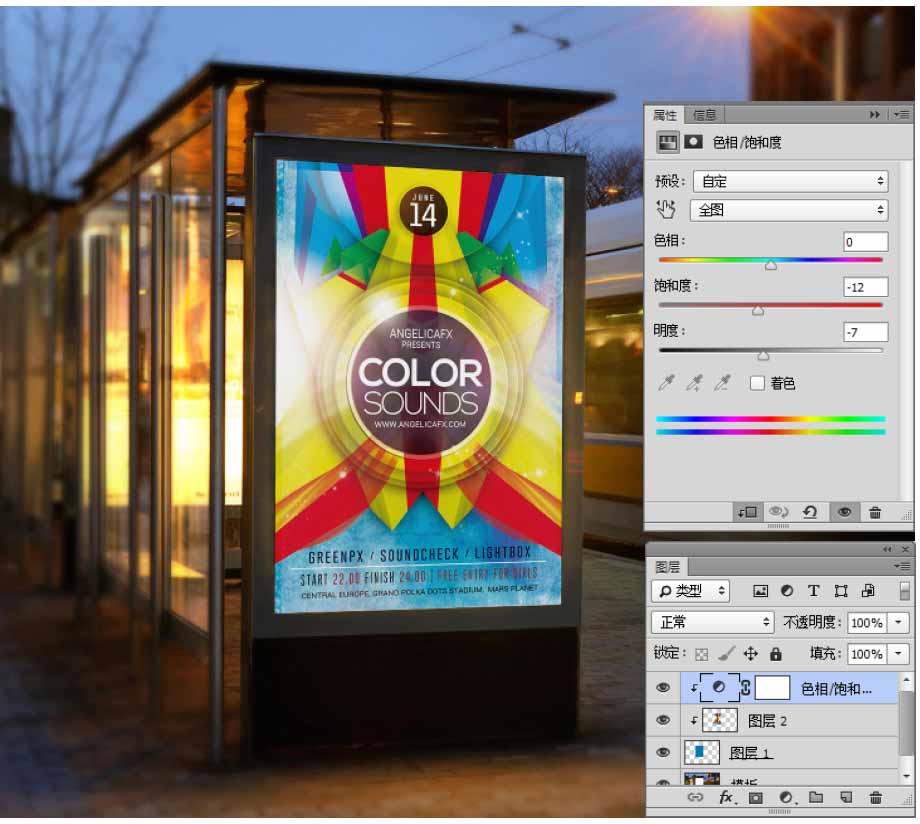
22 展示效果 展示在不同模板下廣告的效果。