顏色蒙版是一個既簡單又複雜的概念,它的製作過程有些讓人摸不到頭腦,但是它的目的卻又十分清晰易懂,接下來的這個小節,我會從應用方面對顏色蒙版進行講解,而並不涉及太多枯燥乏味的理論知識。
當我們對一幅圖片進行顏色管理的時候,直接的想法是讓它的顏色更鮮艷,但很多攝影初學者容易犯的錯誤是整體調高了照片的飽和度,看上去不真實、輕佻、不夠濃郁。產生這種效果的一個主要原因就是我們在整體調高圖片飽和度的時候往往將已經很飽和的顏色又進一步加強了,其實我們的本意是讓不飽和的區域變得艷麗,而已經過飽和的區域不受這個影響,甚至還降低飽和度,但整體調節無法做到這一點,即便當我們生成了一個圖層蒙版去擦的時候,也不知所措,難以看到哪裡的顏色需要更飽和,哪裡的顏色需要降飽和。這個時候,顏色蒙版就派上用場了。
顏色蒙版基於的一個重要理論根據就是Photoshop從載入圖片的一刻起就知道它的飽和度分佈,或者說它精確地掌握著飽和度的數值,只是不對我們公開。為此,美國的一些圖像處理專家專門寫過長篇論文來討論,包括運用了複雜的數學公式進行推導。我們這裡自然無須瞭解他們的計算過程,只需要明白Photoshop的這個特性,並且學會將它的這個隱藏知識顯示出來。那麼究竟怎樣才能瞭解到這種飽和度分佈情況並加以利用呢?接下來我就要從兩個方面進行討論。
第一個方面就是運用Photoshop隱含的一個濾鏡,叫作HSB/HSL濾鏡,它不在較新的Photoshop版本中,而是需要到Adobe網站下載Optional MultiPlugin並複製到安裝目錄下才能看到,這個濾鏡本身意義不大,它只是將一幅圖片剝離成色相、飽和度,以及亮度罷了,但是它卻能產生一個很好的副作用,就是揭示一幅圖片的飽和度分佈。讓我們用剛剛調節過的那幅星軌圖片作為例子看一下,如果安裝正確,HSB/HSL濾鏡在「濾鏡→其他」菜單中,如下圖所示。
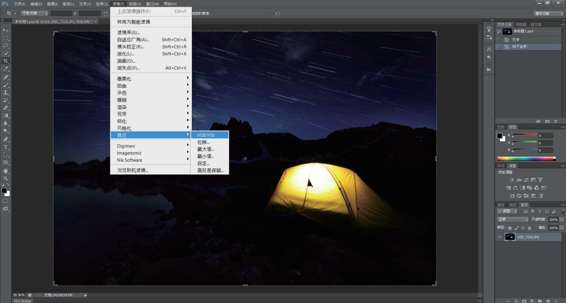
複製當前圖層(Ctrl+J),單擊這個濾鏡,效果會出現驚人的變化,但這並不是我們需要擔憂的,因為這裡我們並不需要它的效果,而只是需要通過這個濾鏡的效果在通道面板中產生一項,這一項對我們至關重要,如下圖所示。

在通道控制面板中,我們可以看到有紅、綠、藍三個通道,這裡單擊綠色通道,如下圖所示。

這裡綠色通道所顯示出來的黑白效果,就是該圖的飽和度分佈,白色代表過飽和的部分,黑色代表不飽和的部分,這也是HSB/HSL濾鏡帶來的我們唯一想要的效果,或者說它揭示了一幅圖片的飽和度分佈狀況。接下來,我們需要做的就是將這個分佈情況存成另一個新通道,以便在必要的時候使用它,按住Ctrl鍵單擊綠色通道,然後單擊通道控制面板中的生成新通道的功能按鈕,如下圖所示。

這裡我將新生成的通道命名為飽和度蒙版,大家還可以看到圖片上出現了螞蟻線,這是按住Ctrl鍵單擊時載入的選區,這個選區在使用顏色蒙版時會用到,現在只需要保存選區就行,但是在去掉這些螞蟻線之前,需要使用快捷鍵Ctrl+Shift+I反選這個選區,以展現出一幅圖片不飽和的區域,也就是所謂的不飽和蒙版,並且同樣生成新的通道並保存它,如下圖所示。

這裡的黑與白代表了該圖的不飽和分佈,白色代表非常不飽和,黑色代表已經飽和了。至此,飽和和不飽和顏色蒙版都生成了,我們只需要取消這個選區(Ctrl+D),並且回到RGB通道和圖層控制面板就可以了,如下圖所示。

最後一步就是將HSB/HSL濾鏡的效果完全扔掉不要,因為我們已經在通道中生成了兩個顏色蒙版,它的使命已經完成了,如下圖所示。
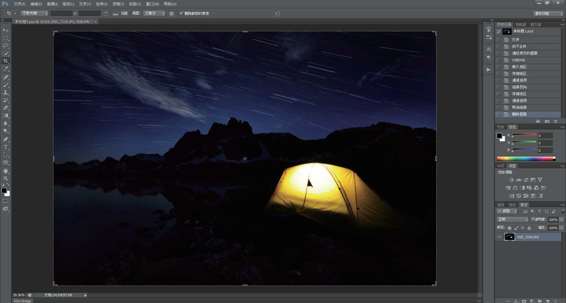
這個時候在通道面板中就會看到剛剛生成的飽和度蒙版和不飽和度蒙版,二者會在我們將來修片的時候起到重大的作用,如下圖所示。
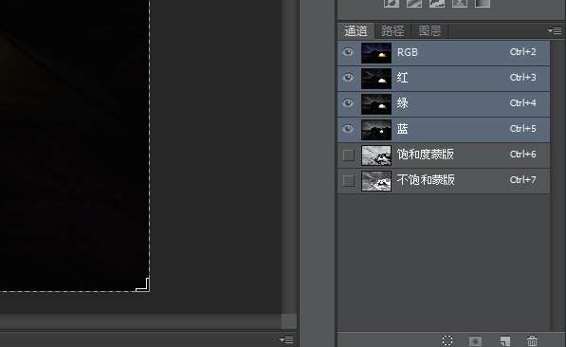
以上講到的顏色蒙版的生成方式是利用Photoshop一個冷門的濾鏡來實現的,接下來我們再看一種更好的辦法,也就是利用可選顏色來製造出顏色蒙版。關於這種方法的理論基礎,也是可以寫一篇很長的論文來闡述的,我在這裡就不贅述了,直接講解生成方式。還是以剛才的星軌圖片為例,在圖層的控制面板下,添加一個可選顏色的調整圖層,如下圖所示。

在所有顏色的下拉菜單中將紅、黃、綠、青色、藍色、洋紅所對應的黑色數值都調到-100%,並選擇「絕對」單選按鈕,如下圖所示。
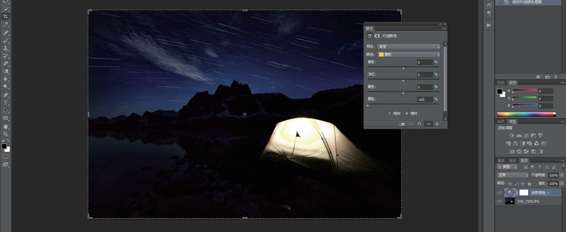
將下拉菜單中的白色、中性色和黑色所對應的黑色數值都調到+100%,選擇「絕對」單選按鈕,如下圖所示。
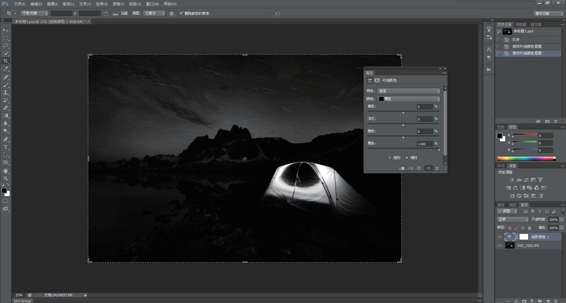
至此,我們得到了一幅黑白圖片,它其實就是該圖的飽和顏色蒙版。到通道面板中,按住Ctrl鍵單擊RGB通道載入選區,並且生成一個新的通道來保存這個選區,如下圖所示。
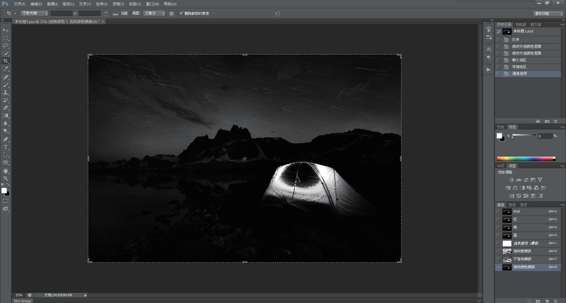
生成了飽和度顏色蒙版,接下來就要生成不飽和顏色蒙版。這裡用和剛才操作相反的程序來生成,也就是將下拉菜單中紅、黃、綠、青色、藍色、洋紅所對應的黑色數值都調整到+100%,並選擇「絕對」單選按鈕,並且將白色、中性色和黑色所對應的黑色數值都調整為-100%,並選擇「絕對」單選按鈕,如下圖所示。
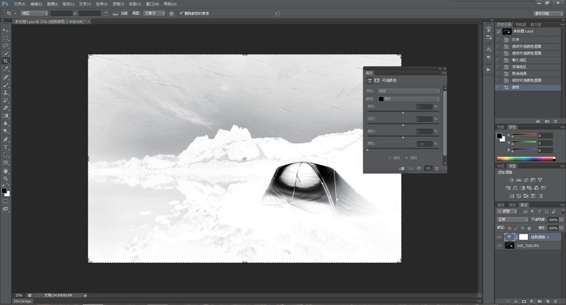
同樣在通道中保存這個選區,生成不飽和顏色蒙版。
細心的讀者可能會發現,用這種方法生成的顏色蒙版和剛才使用HSB/HSL濾鏡生成的顏色蒙版選區不一樣,我們應該更信賴哪種方法產生的蒙版呢?應該說二者的閾值有區別,所以或多或少代表了顏色飽和的程度,大趨勢相同,但是Photoshop所揭示的顏色強度有區別,從我個人的經驗來看,後一種方法產生的顏色蒙版更貼近真實,管理效果也最好,所以我在實戰中更多使用後者。
應該說以上複雜的顏色蒙版生成過程並不是我們每次修片都需要做的,如果真是這樣,消耗的時間也太多了,所以將這些操作記錄成動作,每次單擊運行完成生成過程是節省時間的不二法寶。關於如何使用動作來記錄操作步驟,請參照《狂人攝影日記》中的基礎教程。
接下來我們再看看顏色蒙版的實際應用。應該說從剛才的介紹中我們已經瞭解到了顏色蒙版的意義,也就是將一幅圖片的顏色分佈通過選區的方式表現出來,在通道中就是黑白灰的表現形式。而它在實際應用中,無法從通道中將選區載入進來,然後匹配上一種調整圖層,在這裡這個調整圖層就是「色相/飽和度」,在啟動調整圖層之前,需要從剛剛存儲(或者運行動作生成)的顏色蒙版中選擇相應的一個載入,方法是按住Ctrl鍵單擊,如下圖所示。
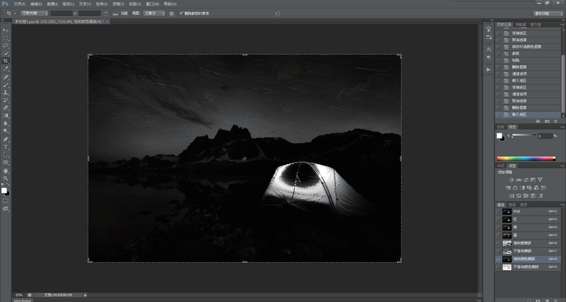
這裡我載入的是飽和顏色蒙版,它代表了這幅圖過飽和的部分,所以生成色相/飽和度調整圖層之後要降低飽和度,如下圖所示。
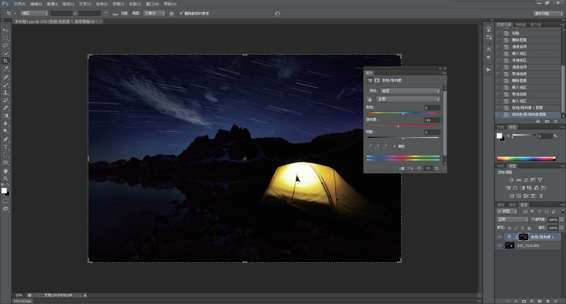
由於我提前載入了飽和顏色蒙版,所以色相/飽和度調整圖層自帶的圖層蒙版也會將這個選區載入,所以飽和度的降低就只作用在了過飽和的區域,這也是顏色蒙版的意義所在。
接下來載入不飽和顏色蒙版,也就是將該幅圖片中欠飽和的區域以選區的形式呈現出來。首先,按住Ctrl鍵單擊以載入選區,如下圖所示。
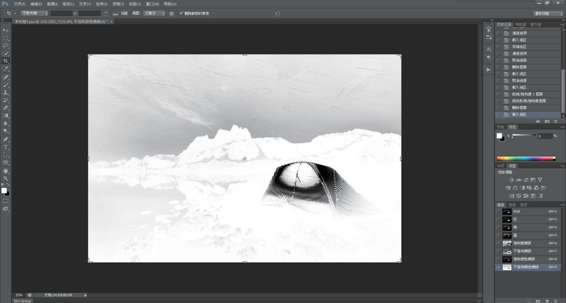
這之後只需要再生成色相/飽和度調整圖層,然後增加飽和度就可以了,如下圖所示。
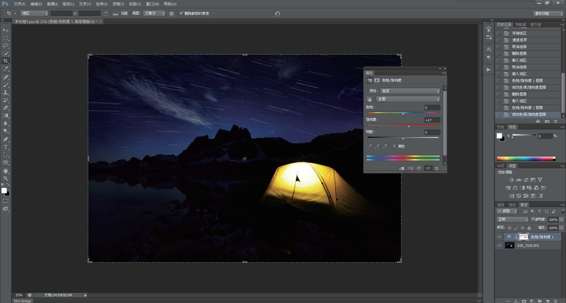
以上內容就是顏色蒙版的生成和應用,在後續章節中,我會反覆利用這個工具進行顏色管理和操作,所以請讀者朋友們一定要學會這種技法。
