參照添加和設置標籤控件的方法,繼續在窗體上添加其他控件,設計一個簡單的信息錄入界面,如圖6-43所示。
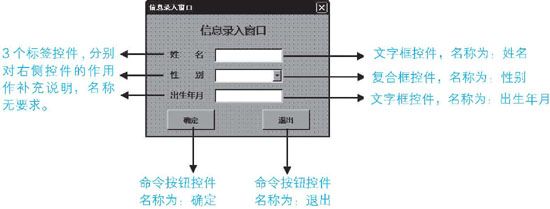
圖6-43 信息錄入界面
6.4.5 顯示窗體
顯示窗體就是把設計好的窗體顯示給用戶。
 手動顯示窗體
手動顯示窗體
手動顯示窗體的方法如圖6-44所示。
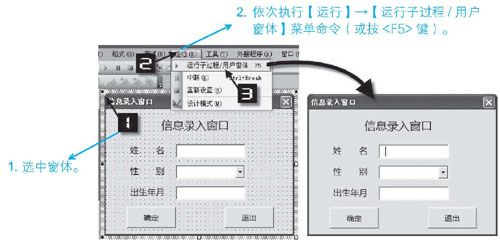
圖6-44 手動顯示窗體
 用代碼顯示窗體
用代碼顯示窗體
顯示一個窗體要經過兩個步驟:
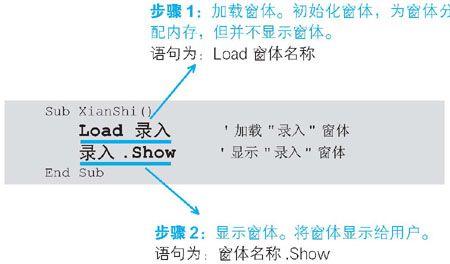
如果在調用窗體的Show方法前窗體沒有加載,Excel會自動加載這個窗體,然後再顯示它。
所以顯示窗體可以省略加載窗體的語句,直接調用窗體對象的Show方法。

 窗體的顯示模式
窗體的顯示模式
模式窗體:窗體顯示後將停止執行「顯示窗體」之後的代碼,直到退出或隱藏窗體,並且只有退出或隱藏窗體後,才可以操作窗體外的其他元素,如圖6-45所示。
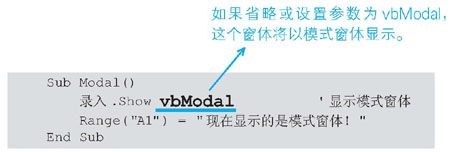
無模式窗體:窗體顯示後會繼續執行程序裡餘下的語句,並且可以操作其他窗體或界面,如圖6-46所示。
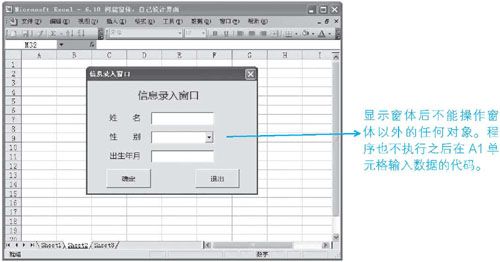
圖6-45 顯示模式窗體
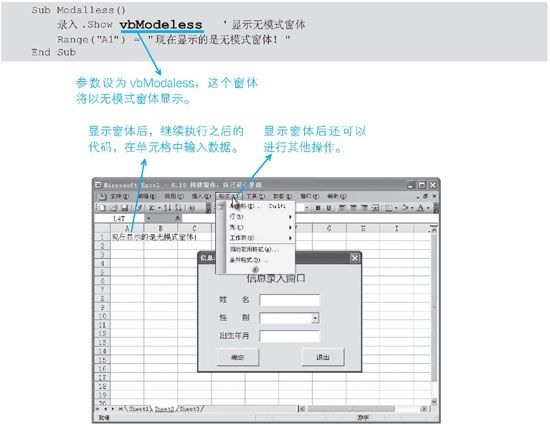
圖6-46 顯示無模式窗口
6.4.6 關閉窗體
 手動關閉窗體
手動關閉窗體
手動關閉窗體如圖6-47所示。
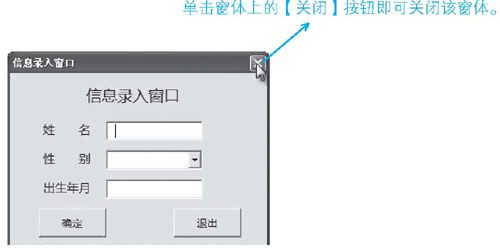
圖6-47 手動關閉窗體
 使用代碼關閉窗體
使用代碼關閉窗體
如果想取消顯示窗體,可以隱藏或卸載它。
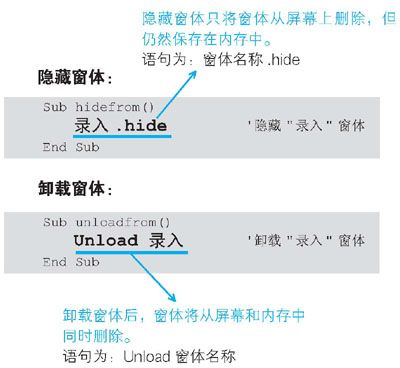
儘管隱藏和卸載窗體都能將窗體從屏幕上刪除,但因為顯示一個隱藏的窗體比顯示一個卸載的窗體用的時間短,所以當需要反覆使用某個窗體時,建議用Hide方法隱藏,而不用Unload語句卸載它。
6.4.7 使用控件
作為對象,窗體和窗體上的控件,都有不同的事件。
想讓窗體真正工作起來,應為窗體和控件編寫相應的事件過程。
 初始化窗體,UserForm對象的Initialize事件
初始化窗體,UserForm對象的Initialize事件
加載窗體時會觸發Initialize事件。在這個事件中,可以對窗體、變量等進行初始化設置,如圖6-48所示。
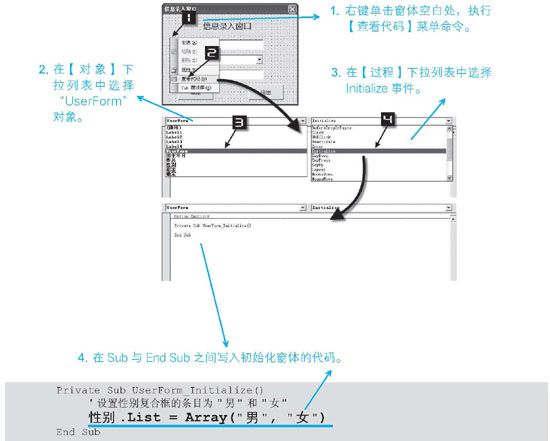
圖6-48 使用Initialize事件
設置性別復合框的條目為「男」和「女」後如圖6-49所示。
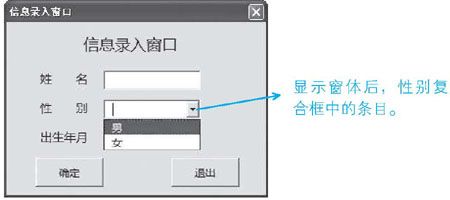
圖6-49 使用控件
 為命令按鈕添加事件過程
為命令按鈕添加事件過程
Step 1:用同樣的方法給「確定」按鈕添加事件過程。
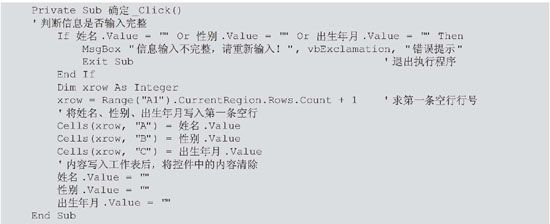
Step 2:給【退出】按鈕添加事件過程。

 使用窗體錄入數據
使用窗體錄入數據
完成上述設置後,顯示窗體,就可以使用窗體向工作表中錄入數據了,如圖6-50所示。
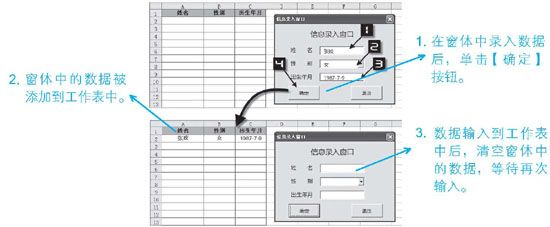
圖6-50 使用窗體錄入數據
6.4.8 用鍵盤控制控件
 更改控件的<Tab>鍵順序
更改控件的<Tab>鍵順序
只有對象具有焦點時,才能接受鍵盤輸入。控件的<Tab>鍵順序決定用戶在按下<Tab>鍵或<Shift+Tab>組合鍵後激活控件的順序。在設計用戶窗體時,系統會按添加控件的先後順序確定控件的<Tab>鍵順序。當然,這個順序是可以更改的,如圖6-51所示。
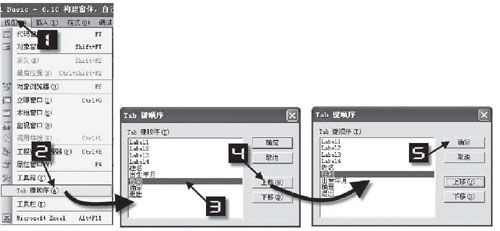
圖6-51 更改控件的<Tab>鍵順序
 給控件指定快捷鍵
給控件指定快捷鍵
給控件指定快捷鍵如圖6-52所示。
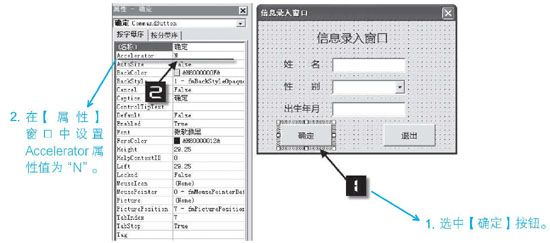
圖6-52 給控件設置快捷鍵
設置【確定】按鈕的Accelerator屬性為N後,按下<Alt+N>組合鍵,就等同於在窗體中單擊【確定】按鈕。
