在我們拿到一張風景圖片時,我們需要考慮圖片中的場景適合什麼樣的色調,以此來調整畫面的顏色,使場景與色調給人的感覺是一致的。當我們學會了這樣的辨別方式後,在風景調色的路程上一定會更加出色。
7.1 調出華麗的風光照片效果
本節案例主要是提亮暗部區域,然後結合調整圖層對圖像的色調進行調整,最後使用動感模糊濾鏡將雲霧進行模糊,使天空更加融合畫面,從而調出華麗的風光照片效果。
原始文件:Chapter 07/Media/7-1-1.jpg

最終文件:Chapter 07/Complete/7-1-1.psd

01 打開文件,複製圖層 執行「文件>打開」命令,在彈出的「打開」對話框中選中「7-1-1.jpg」文件,單擊將其拖曳到頁面之上並調整其位置。按下快捷鍵Ctrl+J複製圖層並將其命名為「背景 複製」圖層。

02 去色處理 按下Ctrl+J組合鍵複製圖層,並將圖層命名為「去色」圖層。按下快捷鍵Ctrl+Shift+U對畫面進行去色處理,在「圖層」面板中將該圖層的「不透明度」更改為39%。
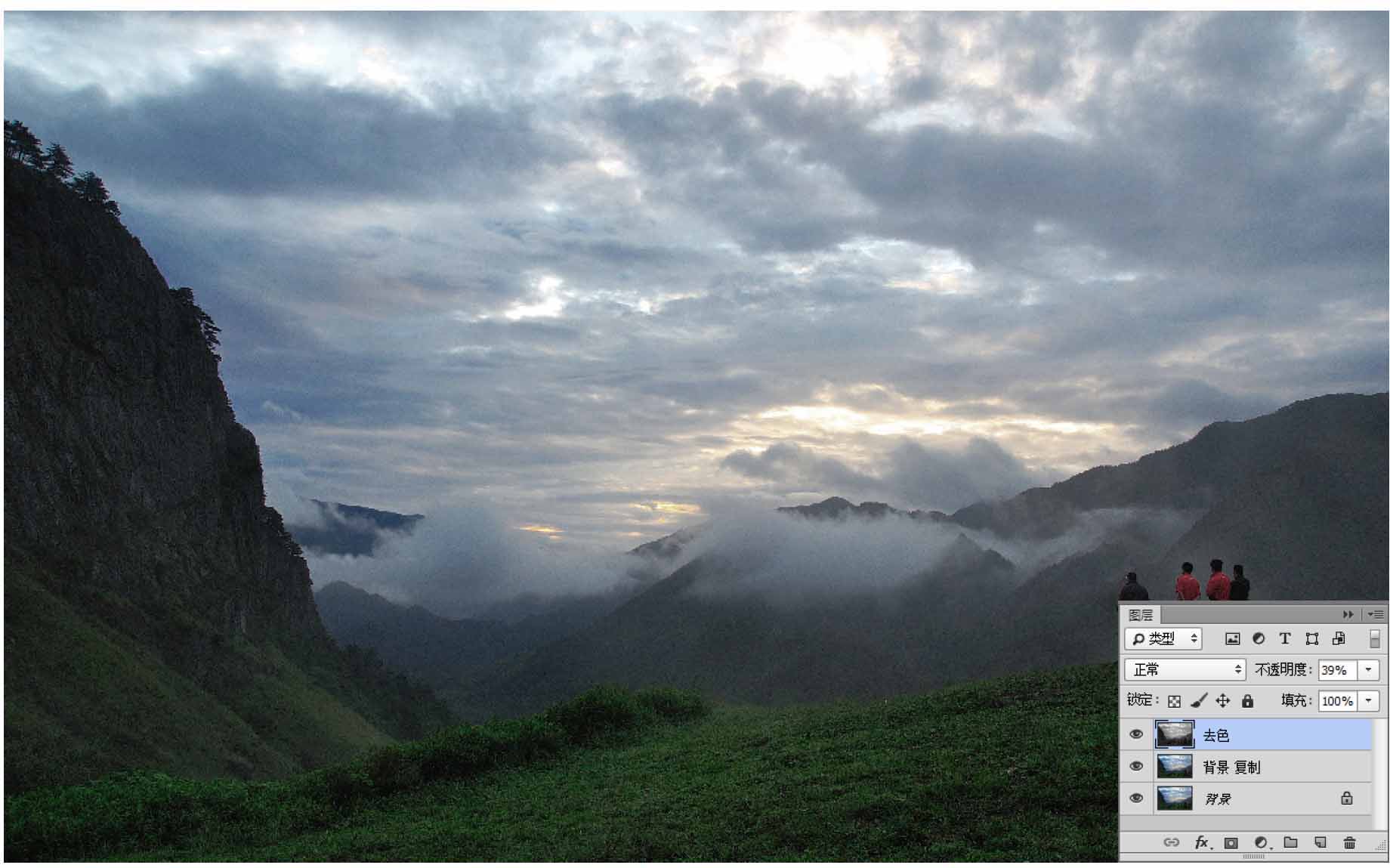
03 人物部分加深減淡處理 單擊工具箱中的「加深工具」按鈕 ,對人像周圍較亮的區域進行加深處理。
,對人像周圍較亮的區域進行加深處理。
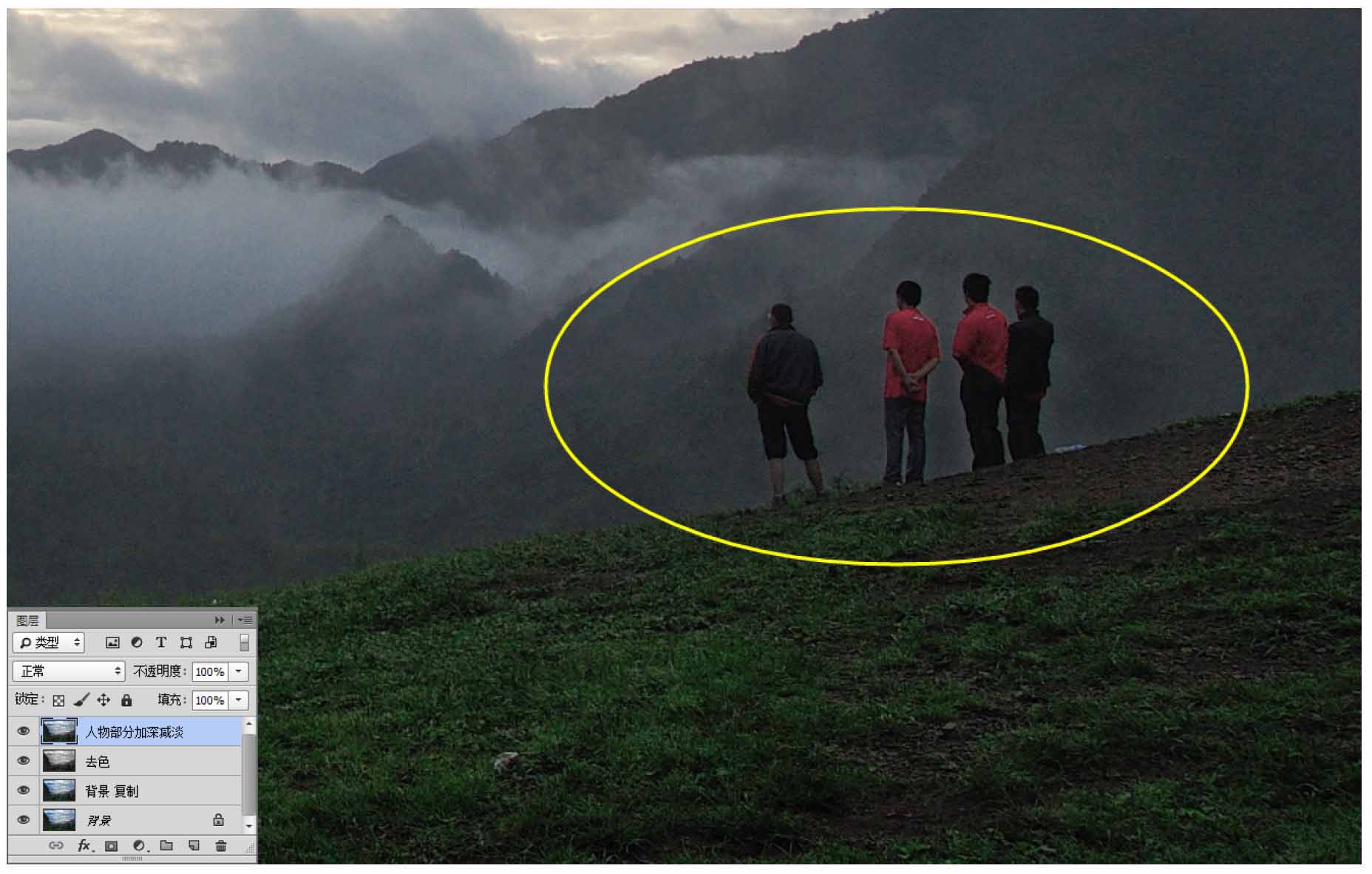
04 天空部分對比度的加強 按下快捷鍵Ctrl+Shift+Alt+E蓋印可見圖層,得到「蓋印」圖層。執行「圖層>新建>圖層」命令,新建一個圖層並命名為「加對比」圖層。將前景色設置為黑色,按下快捷鍵Alt+Delete進行填充。在「圖層」面板中將該圖層的混合模式更改為「柔光」,「不透明度」為87%。
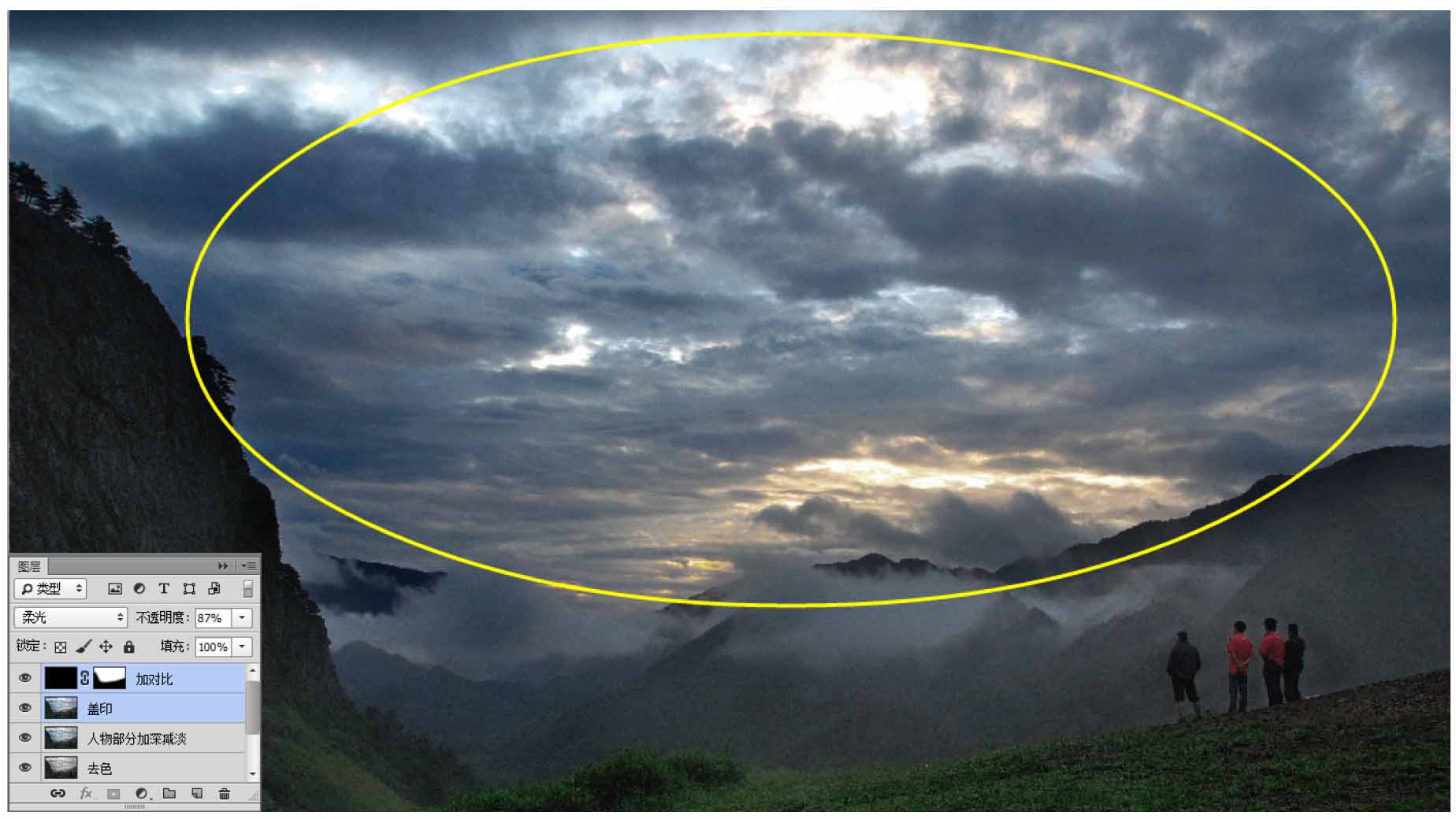
05 天空色調的調整 通過曲線的調節對天空的色調進行轉換,使其整體偏藍。單擊「圖層」面板下方「創建新的填充或者調整圖層」按鈕 下的下拉三角,在彈出的下拉菜單中選擇「曲線」選項,對其參數進行設置後,用畫筆工具擦除圖像中該曲線不需要作用的部分。
下的下拉三角,在彈出的下拉菜單中選擇「曲線」選項,對其參數進行設置後,用畫筆工具擦除圖像中該曲線不需要作用的部分。
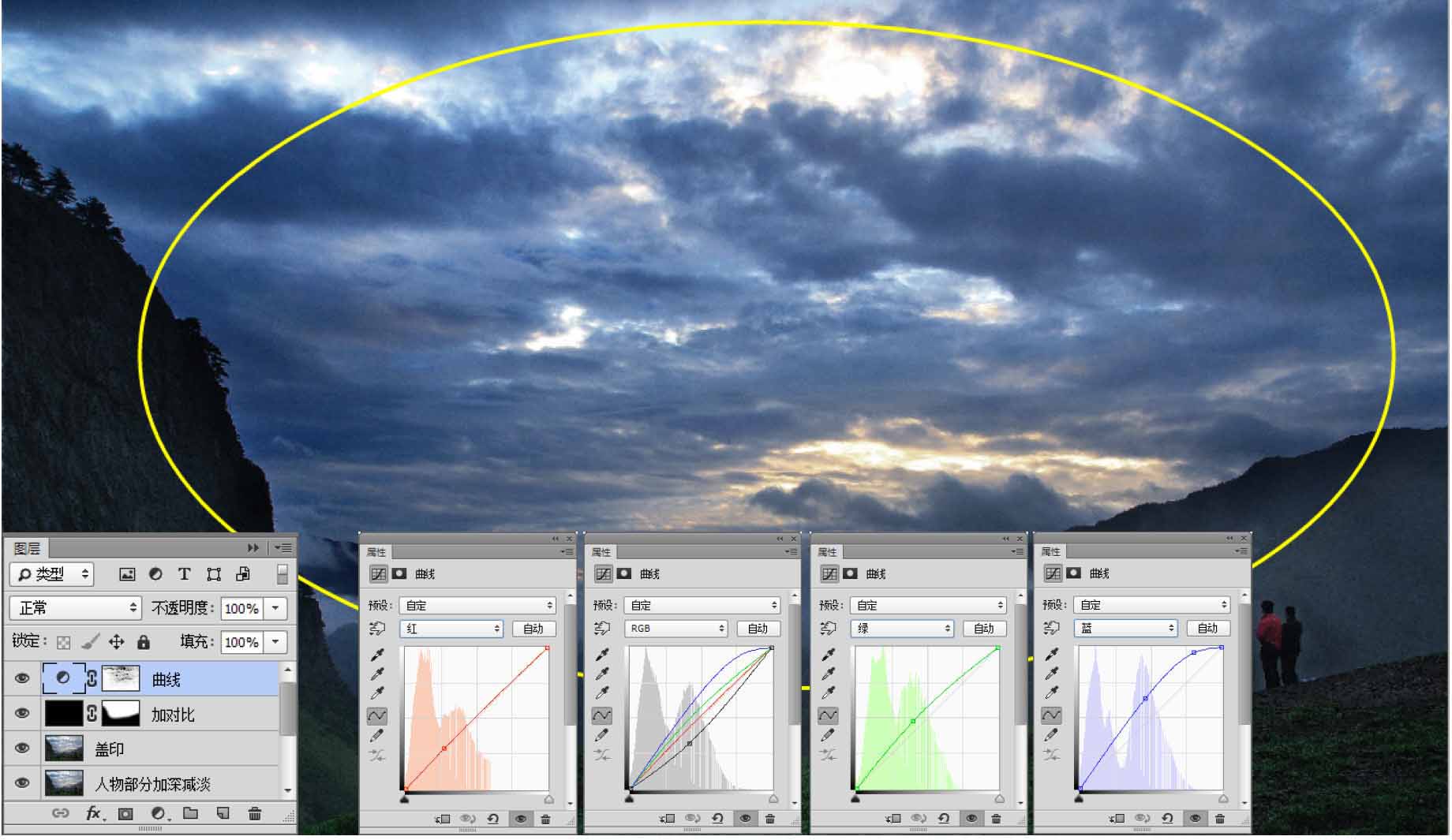
06 天空色調的調整 通過曲線的調節對天空的色調進行轉換,使其部分呈現出偏黃的色調。單擊「圖層」面板下方「創建新的填充或者調整圖層」按鈕 下的下拉三角,在彈出的下拉菜單中選擇「曲線」選項,對其參數進行設置後,用畫筆工具擦除圖像中該曲線不需要作用的部分。在圖層面板中將該圖層的「不透明度」更改為「86%」。
下的下拉三角,在彈出的下拉菜單中選擇「曲線」選項,對其參數進行設置後,用畫筆工具擦除圖像中該曲線不需要作用的部分。在圖層面板中將該圖層的「不透明度」更改為「86%」。
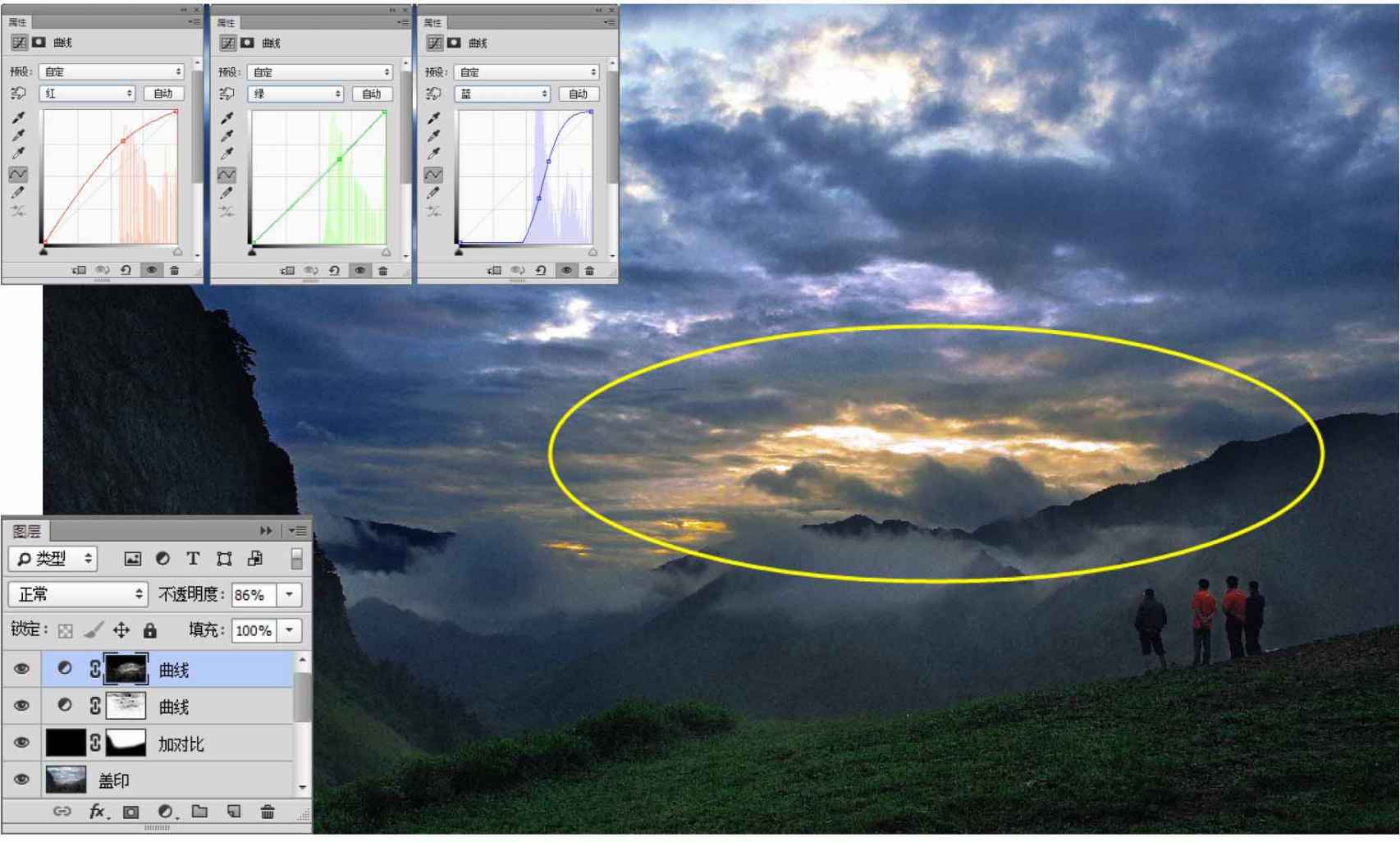
07 地面附近亮度的調整 通過曲線的調節提升地面附近的亮度。單擊「圖層」面板下方「創建新的填充或者調整圖層」按鈕 下的下拉三角,在彈出的下拉菜單中選擇「曲線」選項,對其參數進行設置後,用畫筆工具擦除圖像中該曲線不需要作用的部分。
下的下拉三角,在彈出的下拉菜單中選擇「曲線」選項,對其參數進行設置後,用畫筆工具擦除圖像中該曲線不需要作用的部分。
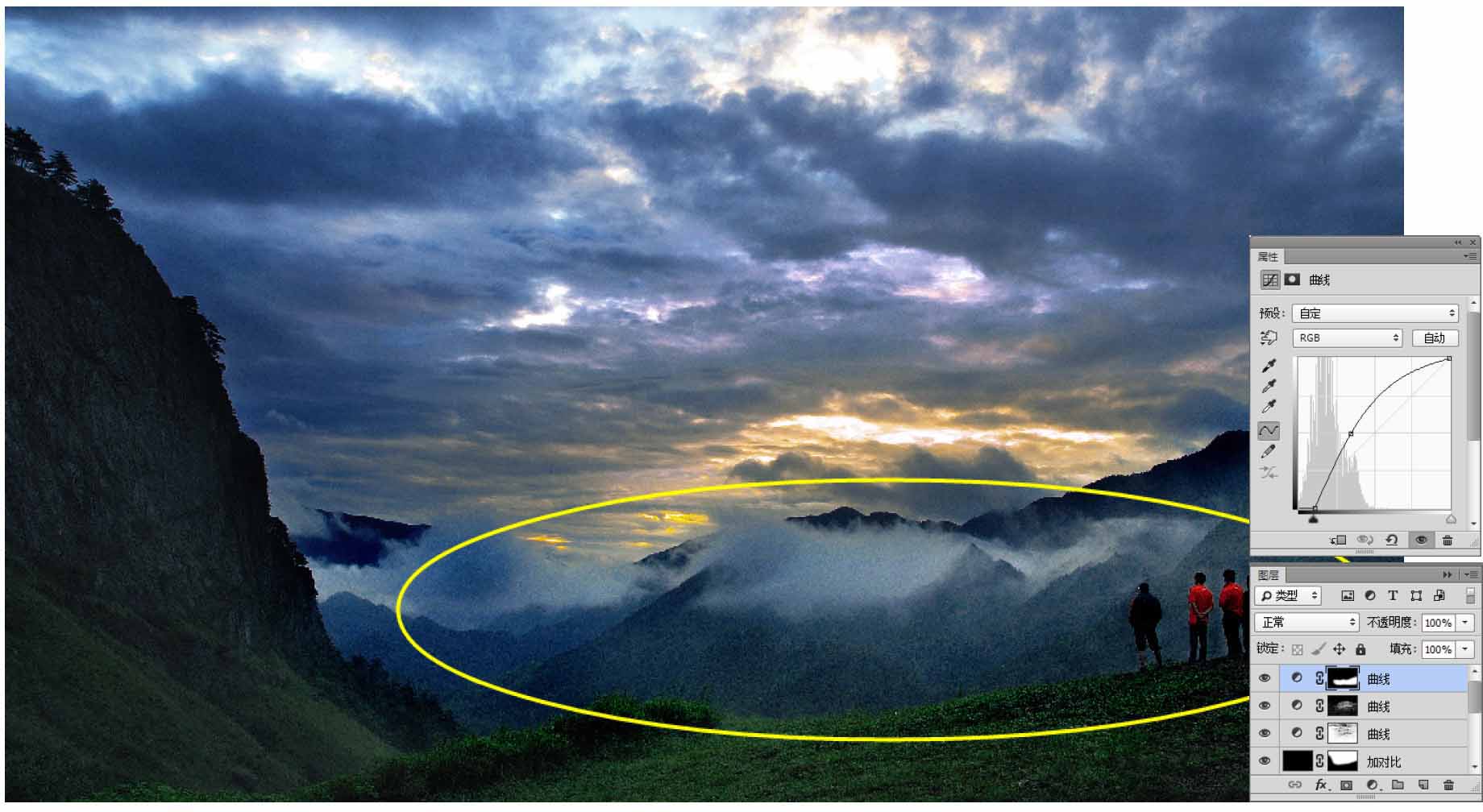
08 山脈層次的還原 通過曲線的調節來還原山脈部分的細節層次。單擊「圖層」面板下方「創建新的填充或者調整圖層」按鈕 下的下拉三角,在彈出的下拉菜單中選擇「曲線」選項,對其參數進行設置後,用畫筆工具擦除圖像中該曲線不需要作用的部分。
下的下拉三角,在彈出的下拉菜單中選擇「曲線」選項,對其參數進行設置後,用畫筆工具擦除圖像中該曲線不需要作用的部分。
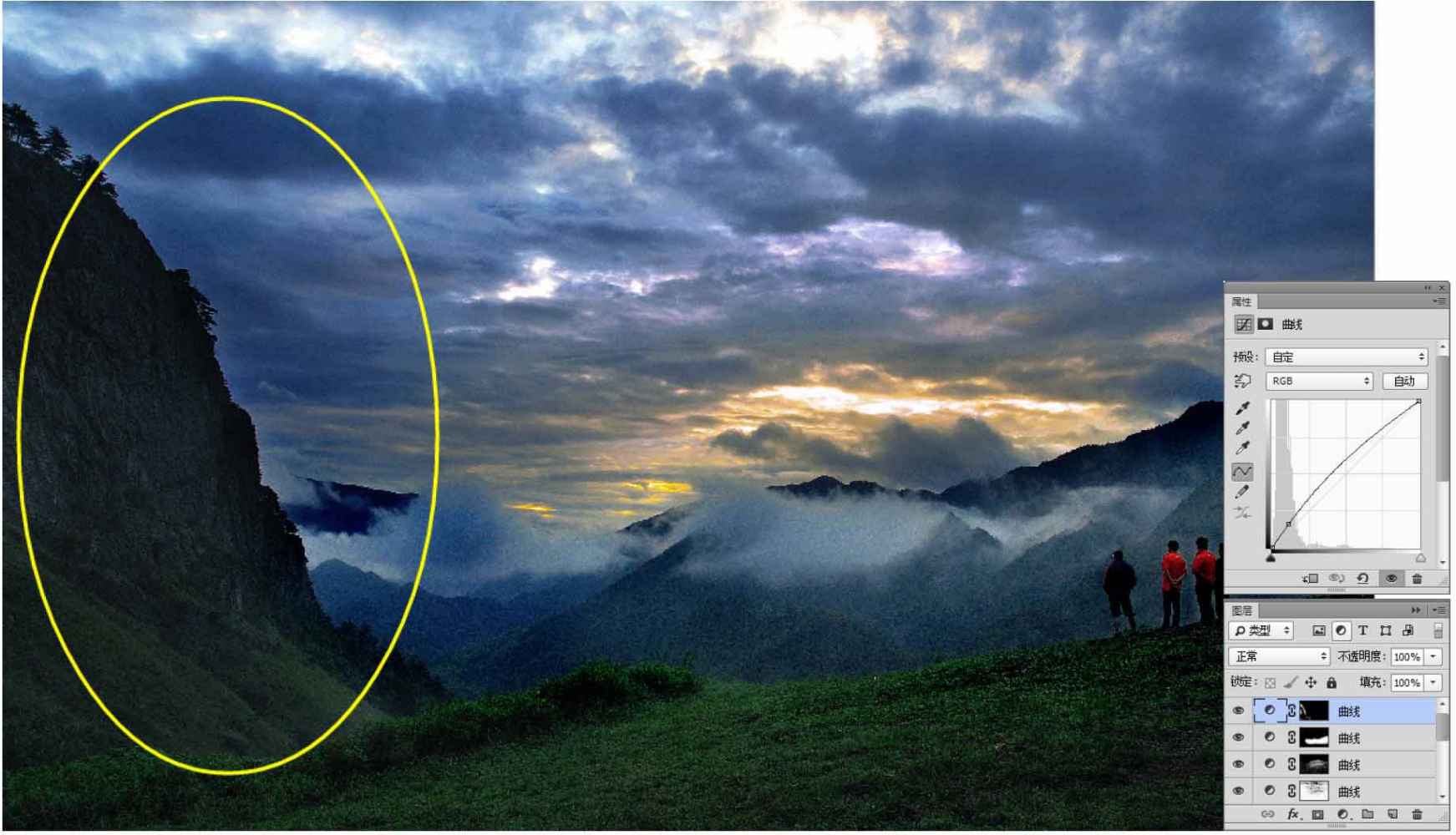
09 黃色彩霞的提亮 通過曲線的調節再次提亮雲霞部分,使其看起來更明艷。單擊「圖層」面板下方「創建新的填充或者調整圖層」按鈕 下的下拉三角,在彈出的下拉菜單中選擇「曲線」選項,對其參數進行設置後,用畫筆工具擦除圖像中該曲線不需要作用的部分。
下的下拉三角,在彈出的下拉菜單中選擇「曲線」選項,對其參數進行設置後,用畫筆工具擦除圖像中該曲線不需要作用的部分。
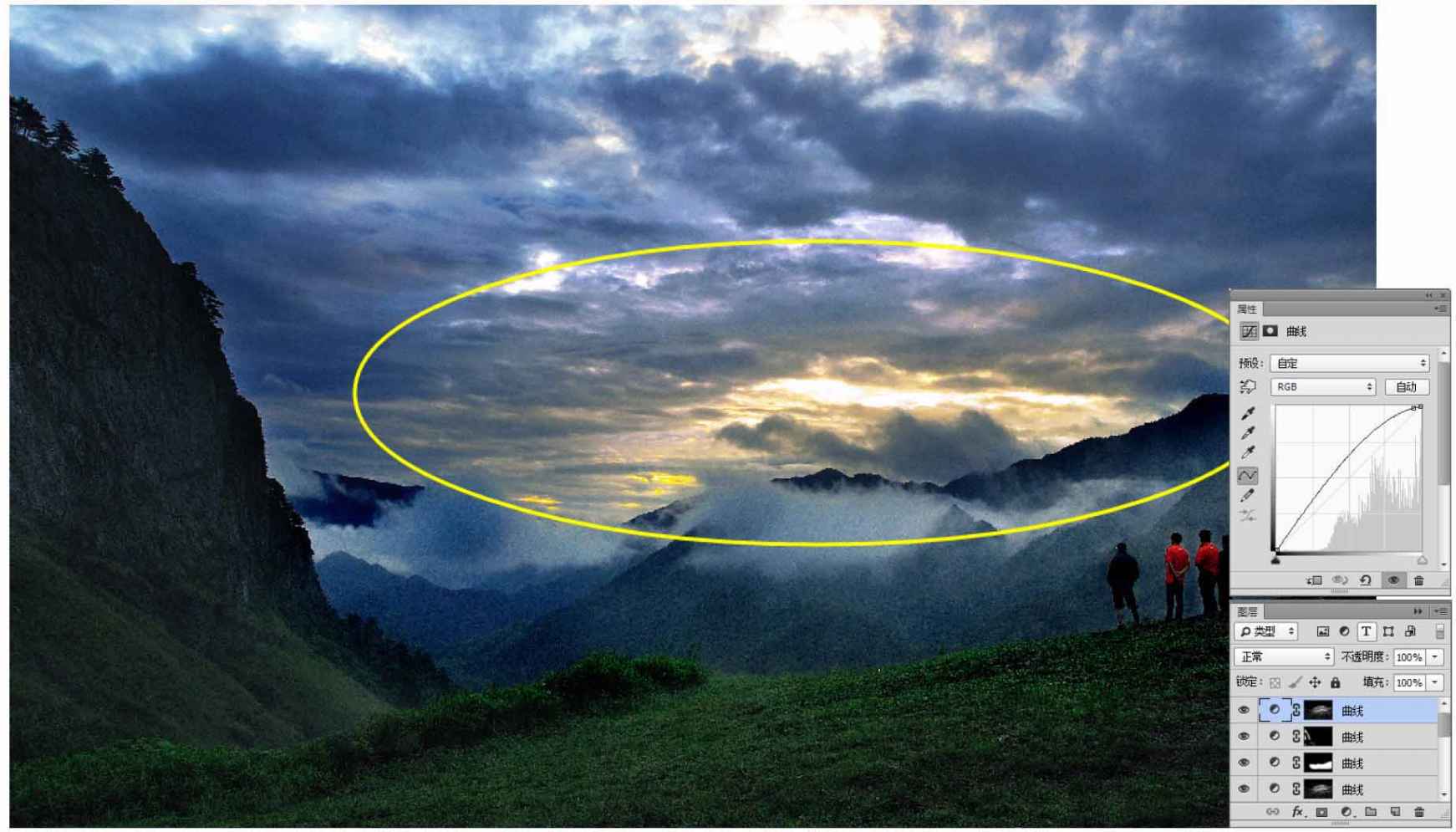
7.2 精調風光照片中的顏色
本例中首先利用「色階」命令、「柔光」圖層和「色相/飽和度」命令調整圖像整體色調,其次利用「曲線」、「色相/飽和度」命令調整圖像色調,最後利用加深減淡、調整圖層、添加陰影等操作增加圖像對比度。
原始文件:Chapter 07/Media/7-2-1.jpg

最終文件:Chapter 07/Complete/7-2-1.psd

01 打開文件,複製圖層 執行「文件>打開」命令,在彈出的「打開」對話框中選擇素材文件,單擊「打開」按鈕打開。按下快捷鍵Ctrl+J,複製「背景」圖層,得到「背景 複製」圖層。
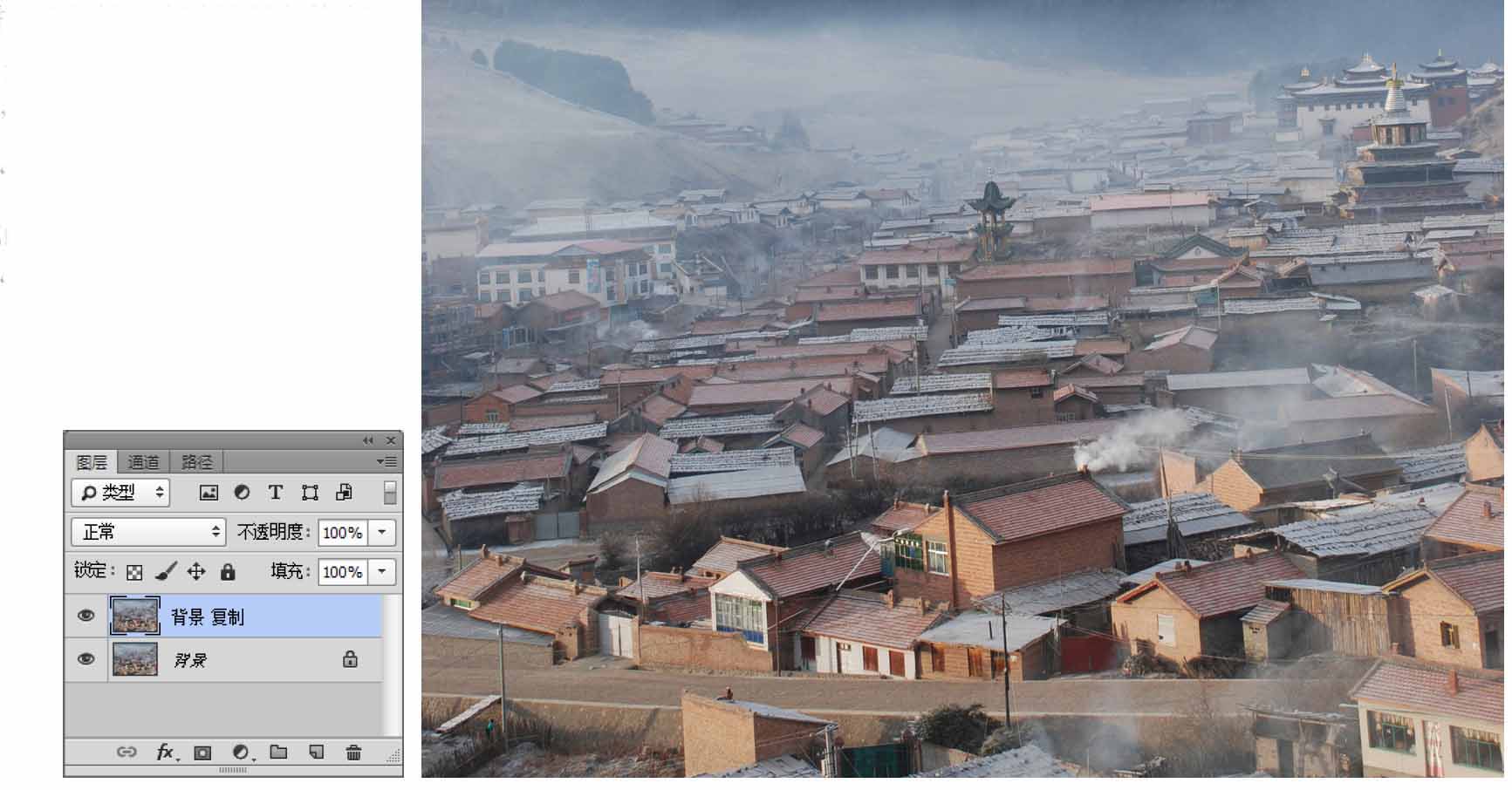
02 調整圖像色調 再次複製背景,按下Ctrl+L組合鍵,彈出「色階」對話框,在對話框中設置參數,單擊「確定」按鈕結束。
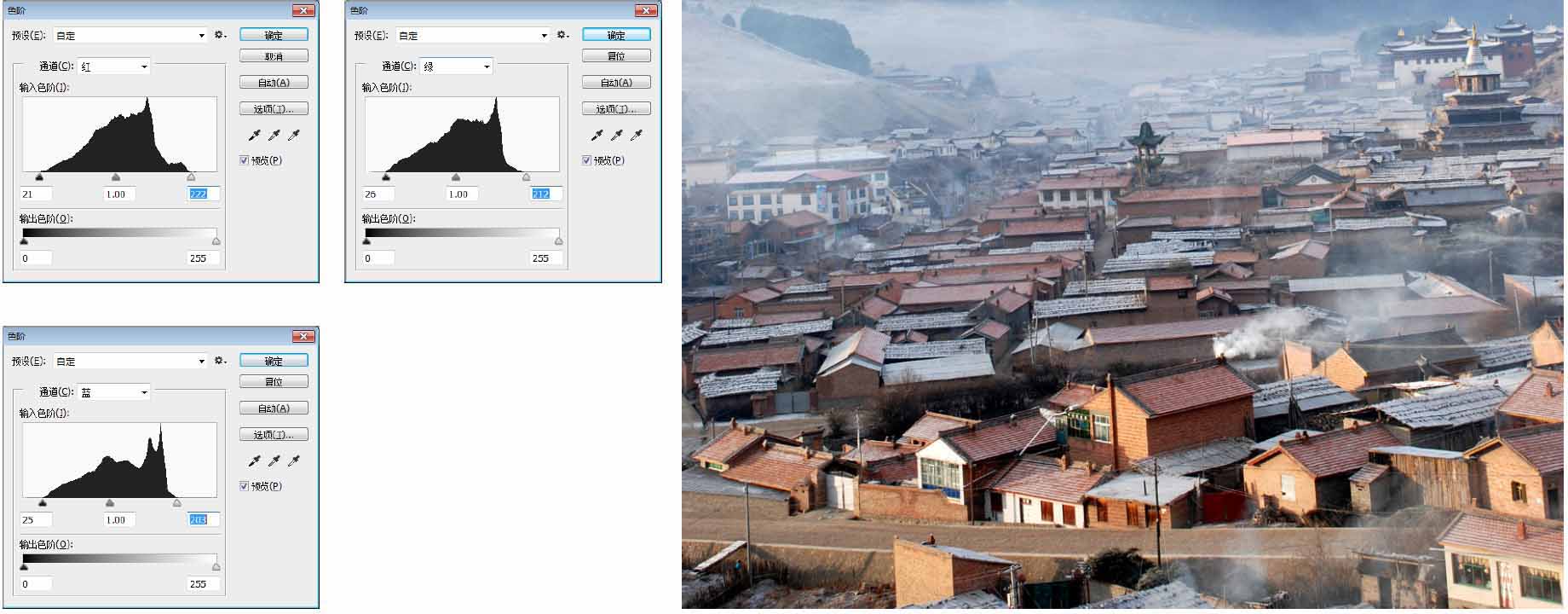
03 柔光圖層 按下Ctrl+J組合鍵複製「色階」圖層,設置圖層的混合模式為「柔光」。
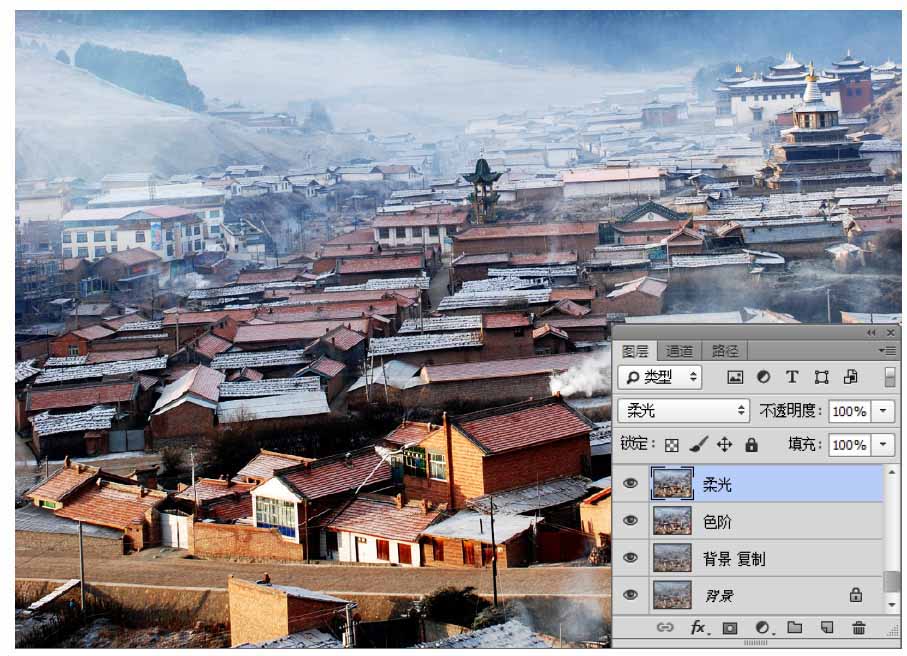
04 降低飽和度 蓋印圖層,按下Ctrl+U組合鍵,彈出「色相/飽和度」對話框,在對話框中設置參數,單擊「確定」按鈕,降低圖像飽和度。
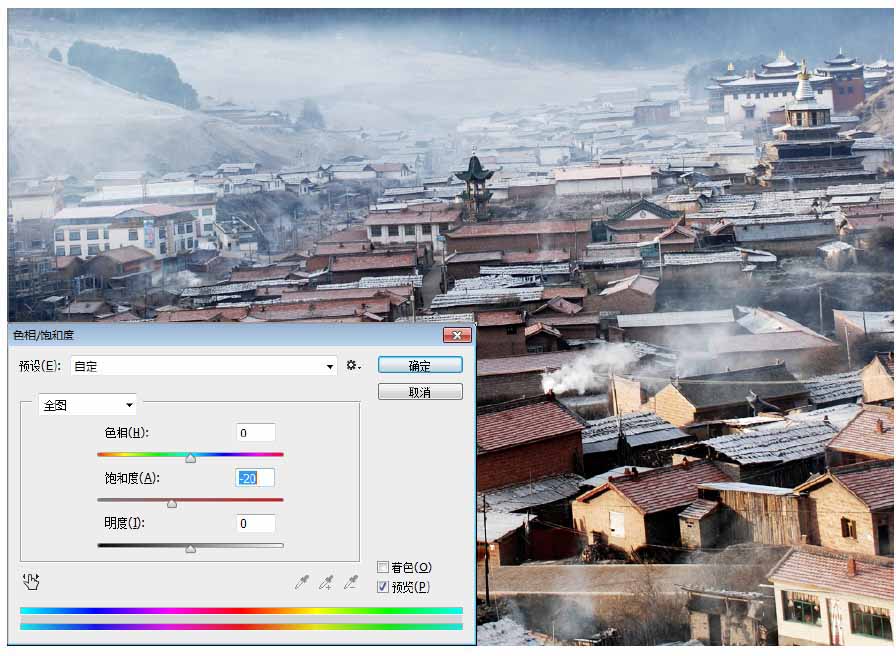
05 添加曲線 單擊「圖層」面板下方的「創建新的填充或調整圖層」按鈕,在彈出的下拉菜單中選擇「曲線」選項,在彈出的「屬性」面板中調整曲線,調整圖像色調。

06 色相/飽和度 單擊「圖層」面板下方的「創建新的填充或調整圖層」按鈕,在彈出的下拉菜單中選擇「色相/飽和度」選項,在彈出的「屬性」面板中設置參數。選中色相/飽和度圖層蒙版,選擇黑色柔角畫筆在畫面中天空區域塗抹,調整圖像色調。
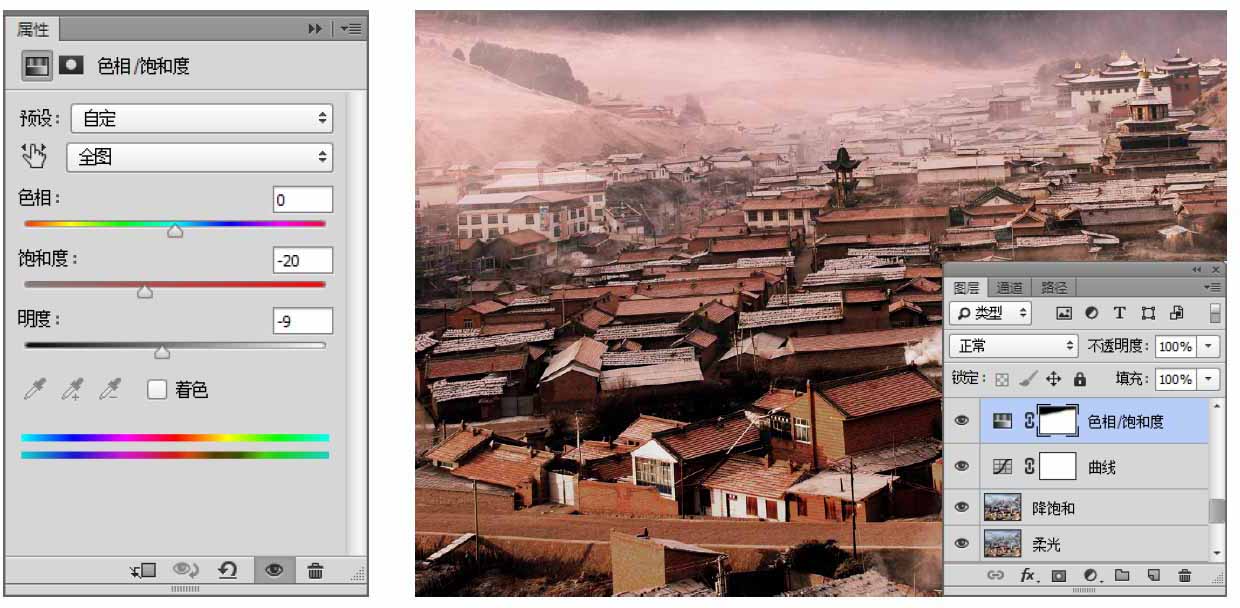
07 色彩平衡 單擊「圖層」面板下方的「創建新的填充或調整圖層」按鈕,在彈出的下拉菜單中選擇「色相平衡」選項,在彈出的「屬性」面板中設置參數。選中色彩平衡圖層蒙版,按下Ctrl+I組合鍵將蒙版轉化為反相蒙版,選擇白色柔角畫筆在畫面中部分牆體上塗抹,調整牆體顏色。
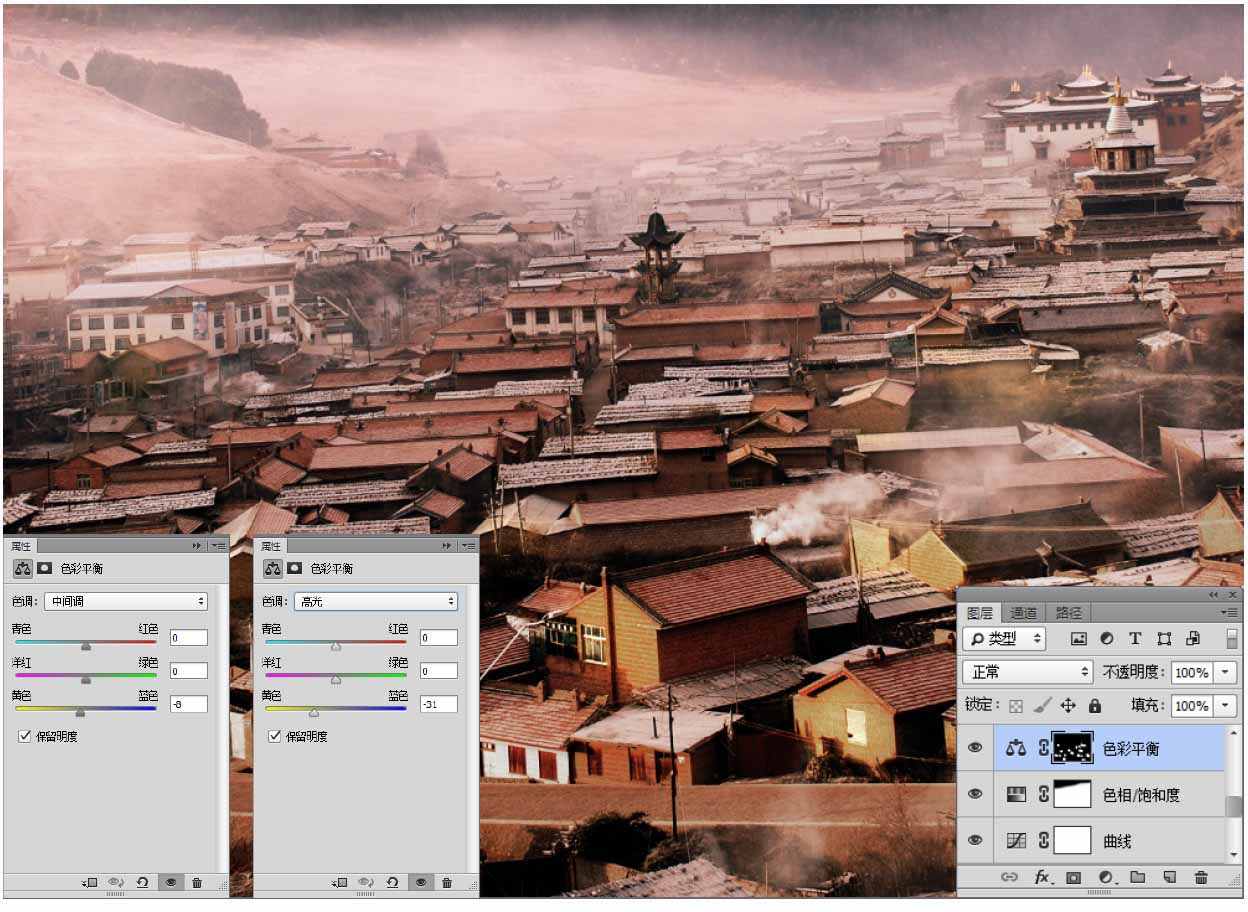
08 加深減淡 蓋印圖層,單擊工具箱中的「加深工具」和「減淡工具」按鈕,在畫面中塗抹,加深或減淡圖像顏色。

09 曲線壓暗 添加「曲線」圖層,在彈出的「屬性」面板中調整曲線。選中曲線蒙版,選擇黑色柔角畫筆,降低不透明度,在畫面上方塗抹。
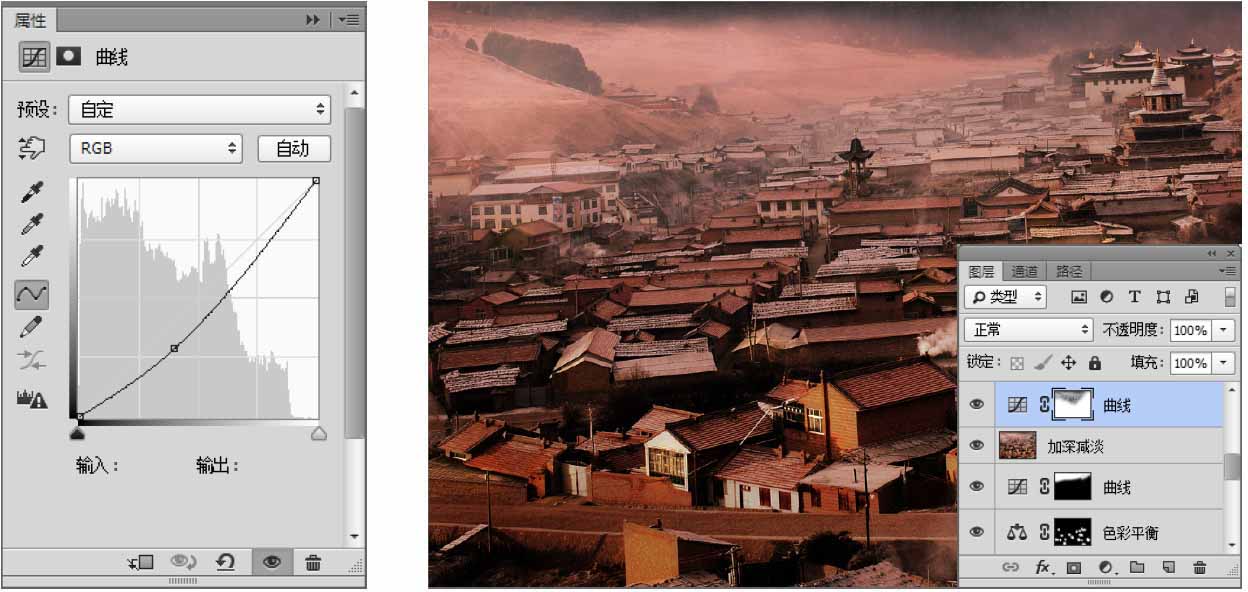
10 曲線提亮 添加「曲線」圖層,在彈出的「屬性」面板中調整曲線。選中曲線蒙版,按下Ctrl+I組合鍵將蒙版反轉為反相蒙版;選擇白色柔角畫筆,在畫面上方部分天空處塗抹。
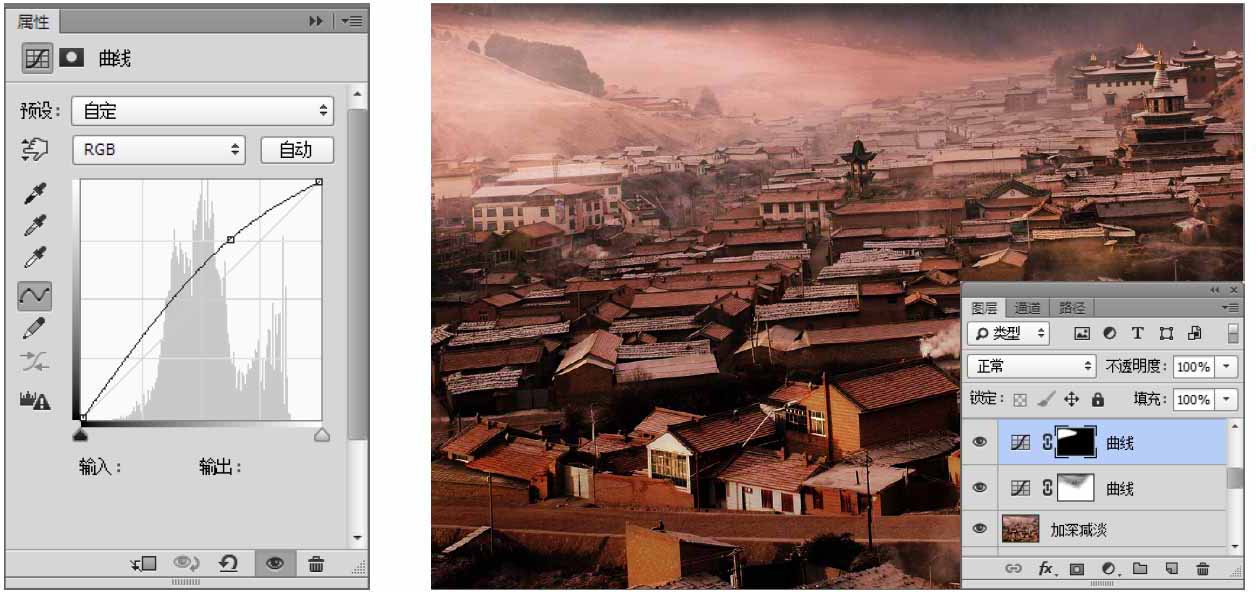
11 暗邊 新建圖層,單擊工具箱中的「畫筆工具」按鈕,在選項欄中設置畫筆的模式為柔角畫筆,降低不透明度,設置前景色為黑色,在畫面邊緣塗抹,繪製暗邊。
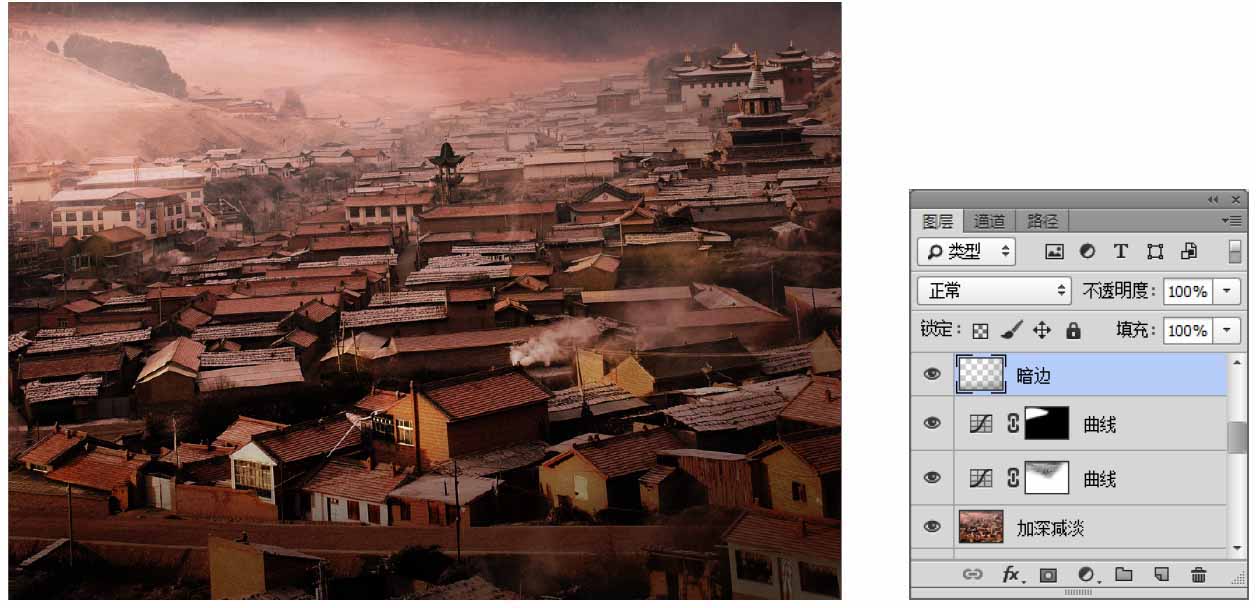
12 繪製亮光 添加「曲線」圖層,在彈出的「屬性」面板中調整曲線。選中曲線蒙版,按下Ctrl+I組合鍵將蒙版反轉為反相蒙版;選擇白色柔角畫筆,在畫面中塗抹,製作亮光效果。
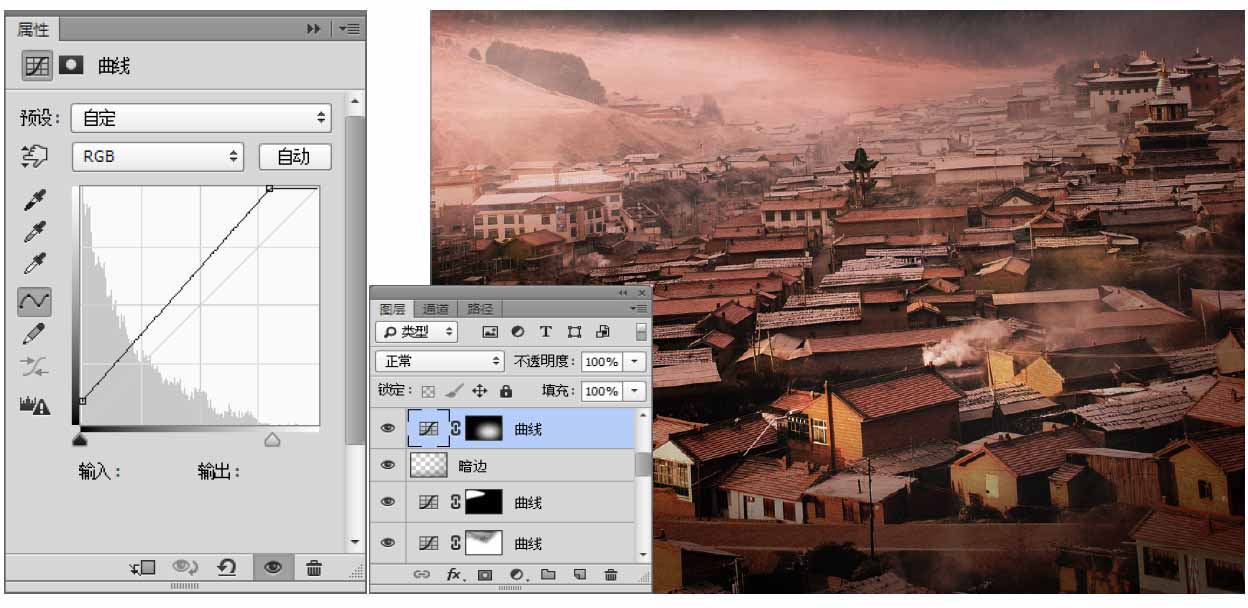
13 曲線壓暗 按下Ctrl+Alt+2組合鍵載入高光選區,再按下Shift+Ctrl+I組合鍵反轉載入陰影選區。添加「曲線」圖層,在彈出的「屬性」面板中調整曲線,壓暗圖像暗部。
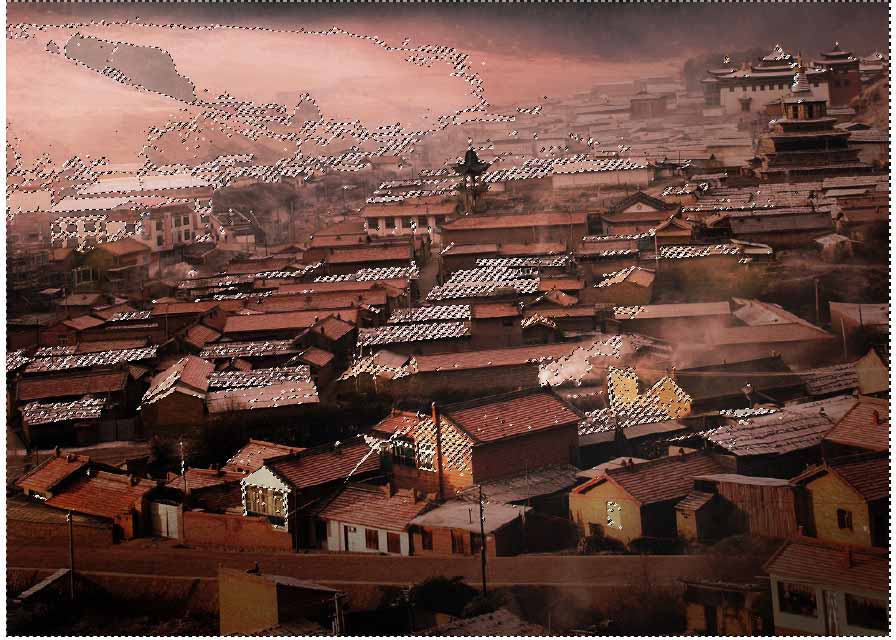
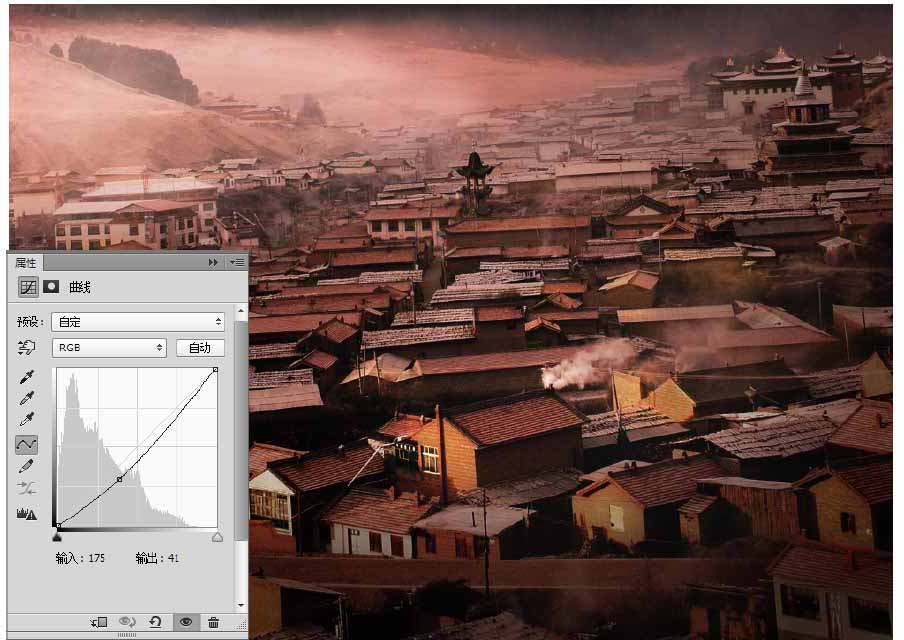
14 色相/飽和度 添加「色相/飽和度」圖層,在彈出的「屬性」面板中設置參數,調整圖像色調。
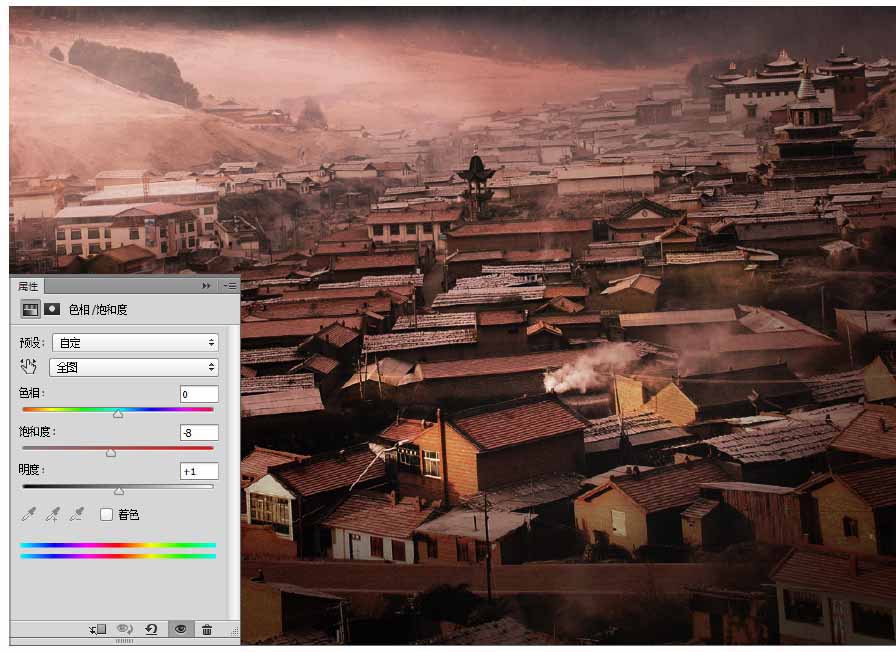
15 漸變映射 添加「漸變映射」圖層,在彈出的「屬性」面板中設置參數,調整圖像色調。
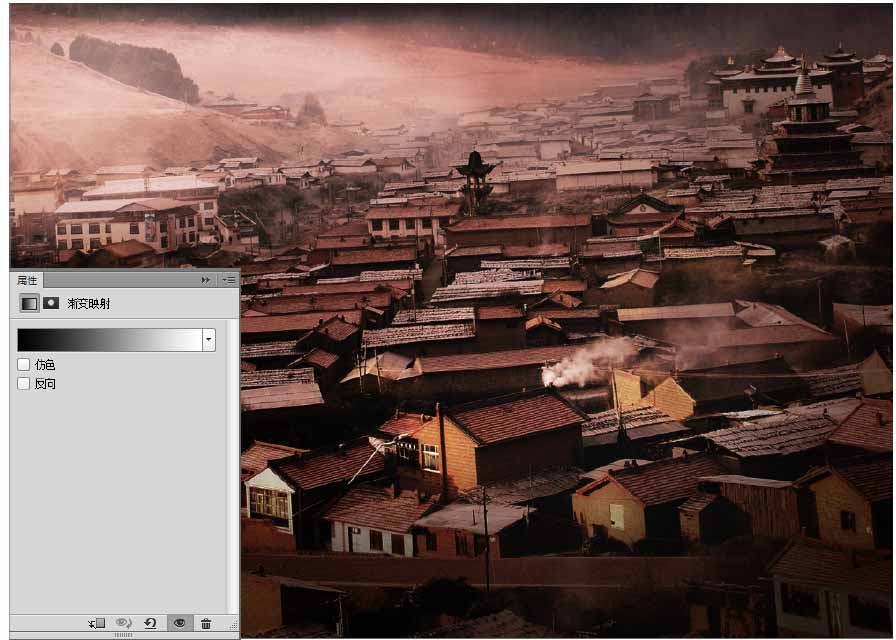
16 最終效果 蓋印圖層,新建圖層,單擊工具箱中的「畫筆工具」按鈕,在畫面中繪製,設置圖層的混合模式為「疊加」,不透明度為16%,為圖像加色。
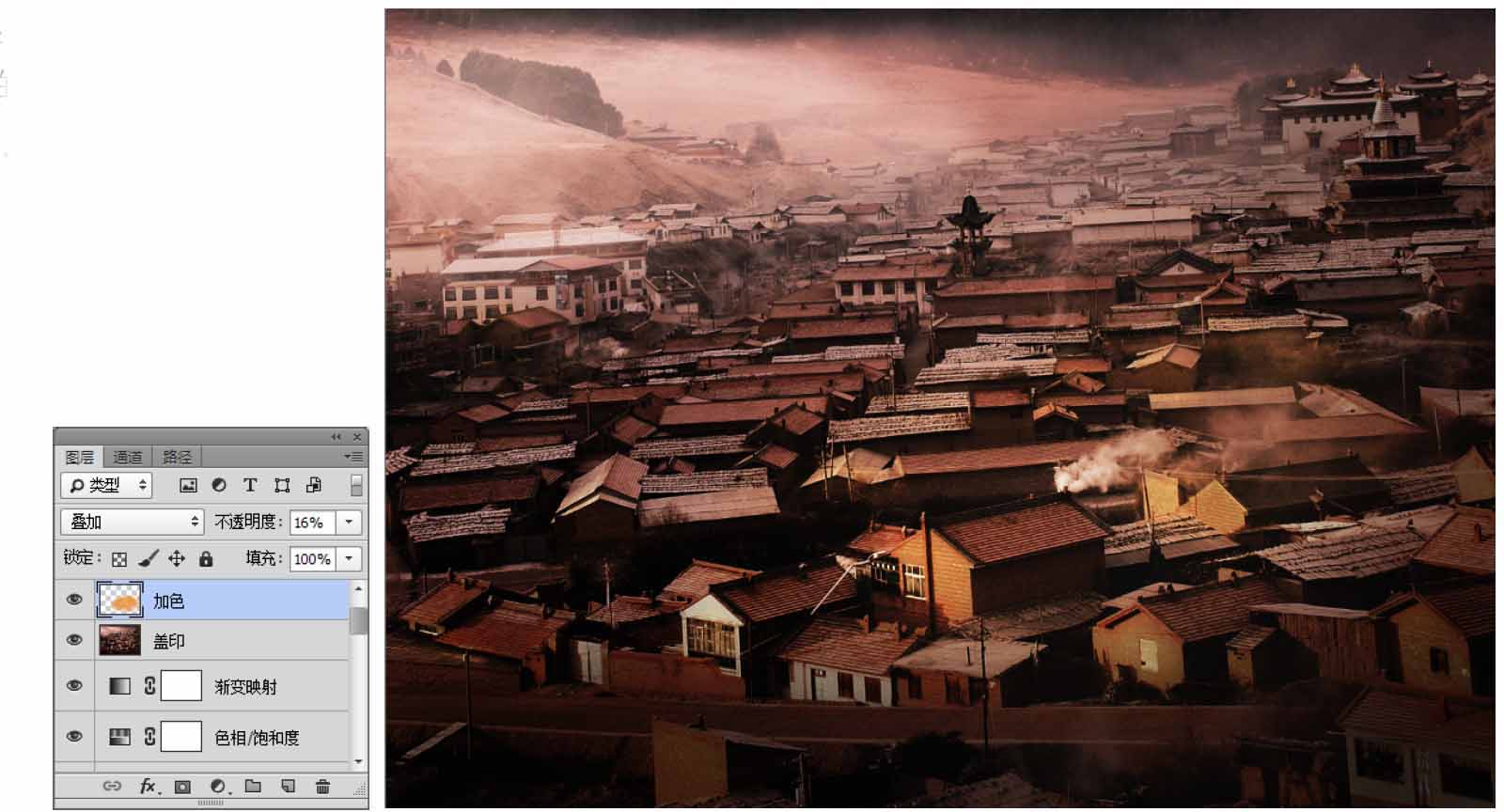
7.3 合成空中城堡
圖像的合成就是將兩幅或者兩幅以上的圖像進行處理並且拼合成一幅新的作品。合成和拼貼畫一樣,都是利用不同圖像的疊加、交錯和改變圖像的上下順序,把多幅圖像重新組合,從而形成新的視覺效果。例如,給照片換背景或者給照片添加一些其他的素材。在合成的過程中,設計者本身的創意及思路是非常重要的。
本節案例主要是在原素材之上合成瀑布與海水效果。首先降低畫面的飽和度,然後製作模糊效果使圖像具有在天空中漂浮的感覺,最後調整圖像的對比度。
原始文件:Chapter 07/Media/7-3-1.jpg

最終文件:Chapter 07/Complete/7-3-1.psd

01 背景圖層複製 執行「文件>打開」命令,在彈出的「打開」對話框中選中「7-3-1.jpg」文件,單擊將其拖曳到頁面之上並調整其位置。按下快捷鍵Ctrl+J複製「背景」圖層,並將其命名為「背景 複製」圖層。

02 天空素材的添加 執行「文件>打開」命令,在彈出的「打開」對話框中選中「天空.jpg」文件,單擊將其拖曳到頁面之上並調整其位置。
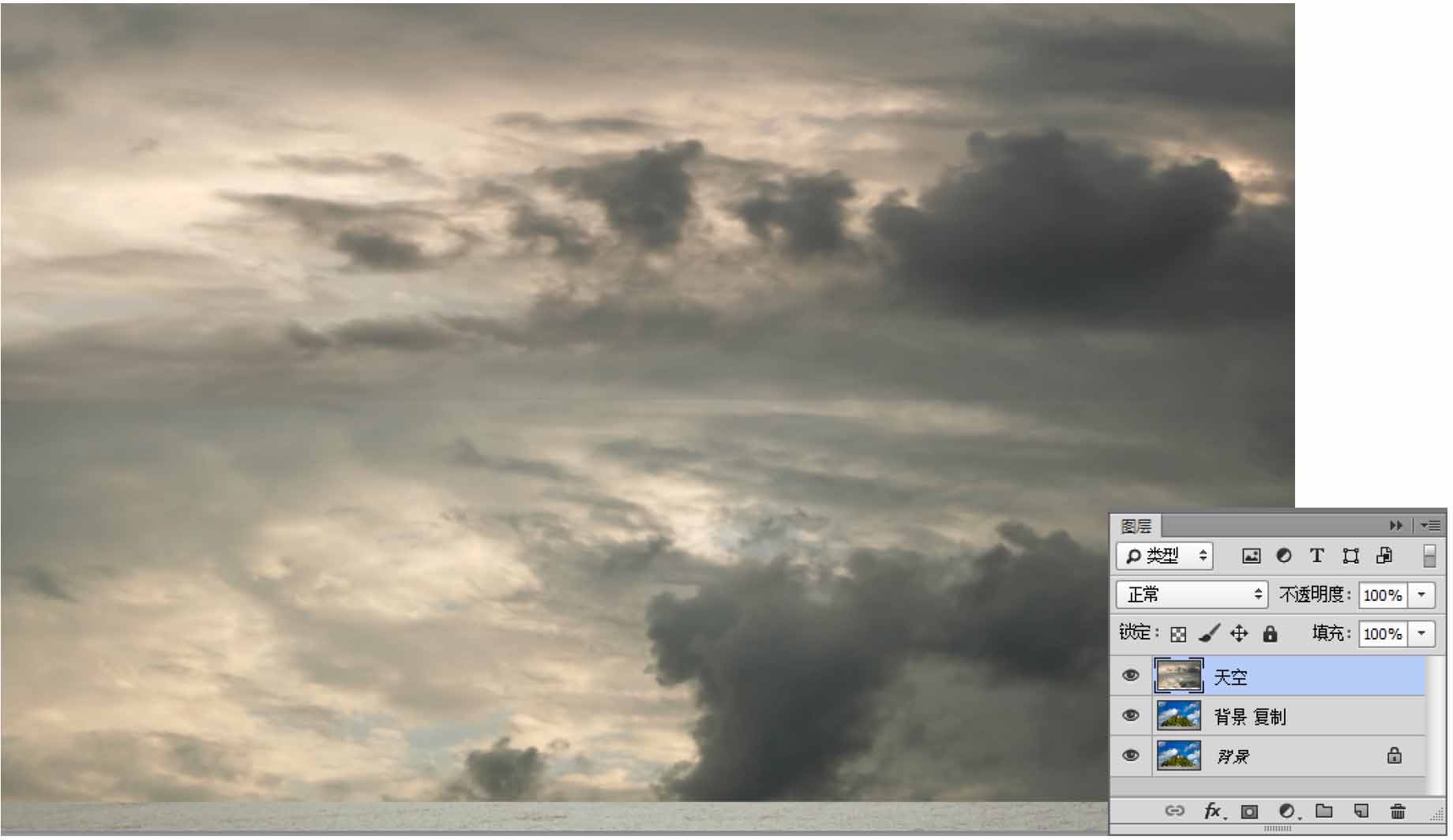
03 天空亮度的調整 對天空的亮部區域再次提亮,使其效果更通透。用魔棒工具對天空部分的亮部區域進行點選後做適當的羽化處理。單擊「圖層」面板下方「創建新的填充或者調整圖層」按鈕下 的下拉三角,在彈出的下拉菜單中選擇「曲線」選項,對其參數進行設置。執行「圖層>創建剪貼蒙版」命令,將調整圖層置入「天空」圖層中。
的下拉三角,在彈出的下拉菜單中選擇「曲線」選項,對其參數進行設置。執行「圖層>創建剪貼蒙版」命令,將調整圖層置入「天空」圖層中。
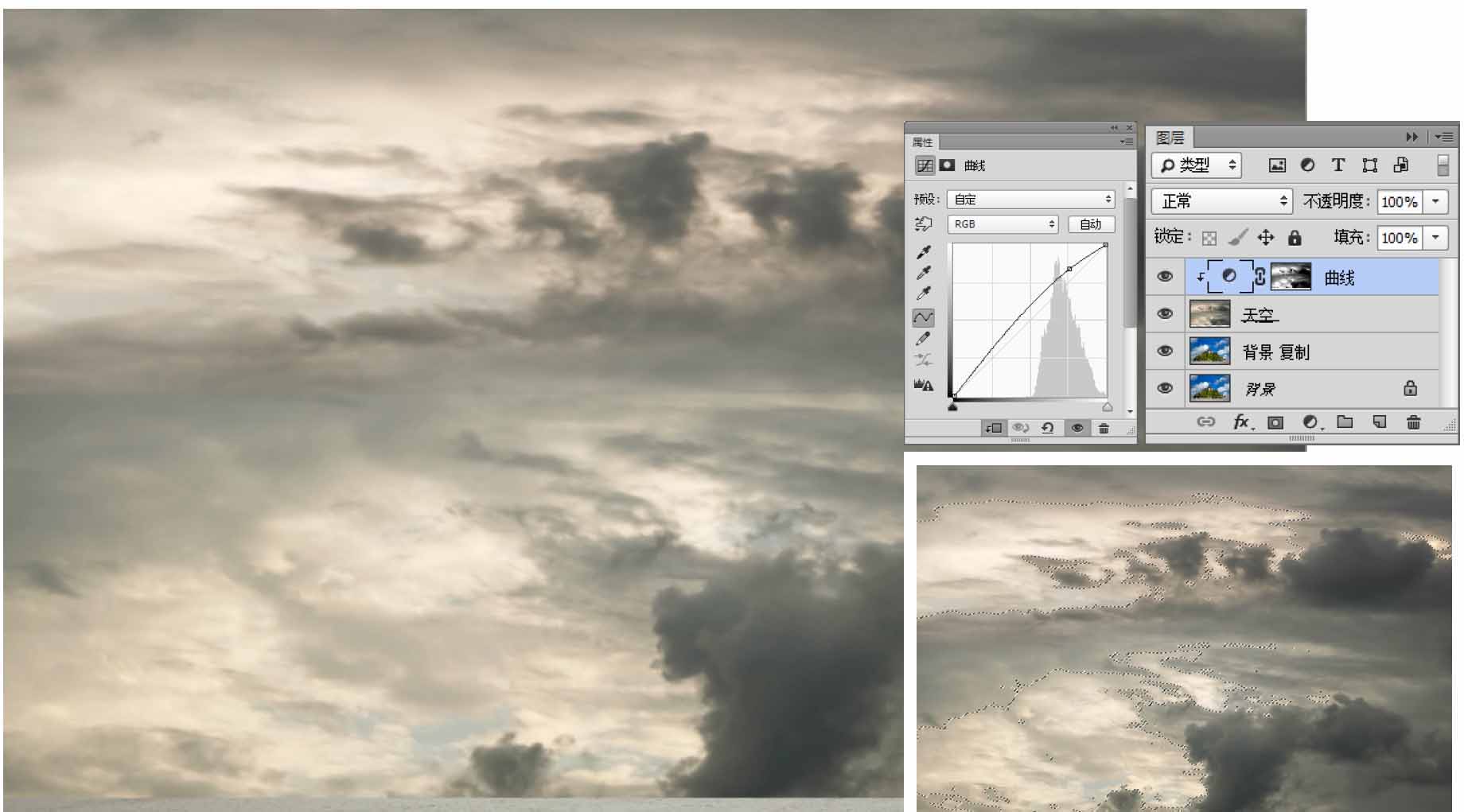
04 天空色彩平衡的調整 通過色彩平衡的調整對天空的色調進行轉換,使其呈現偏青的效果。單擊「圖層」面板下方「創建新的填充或者調整圖層」按鈕 下的下拉三角,在彈出的下拉菜單中選擇「色彩平衡」選項,對其參數進行設置。執行「圖層>創建剪貼蒙版」命令,將調整圖層置入「天空」圖層中。
下的下拉三角,在彈出的下拉菜單中選擇「色彩平衡」選項,對其參數進行設置。執行「圖層>創建剪貼蒙版」命令,將調整圖層置入「天空」圖層中。
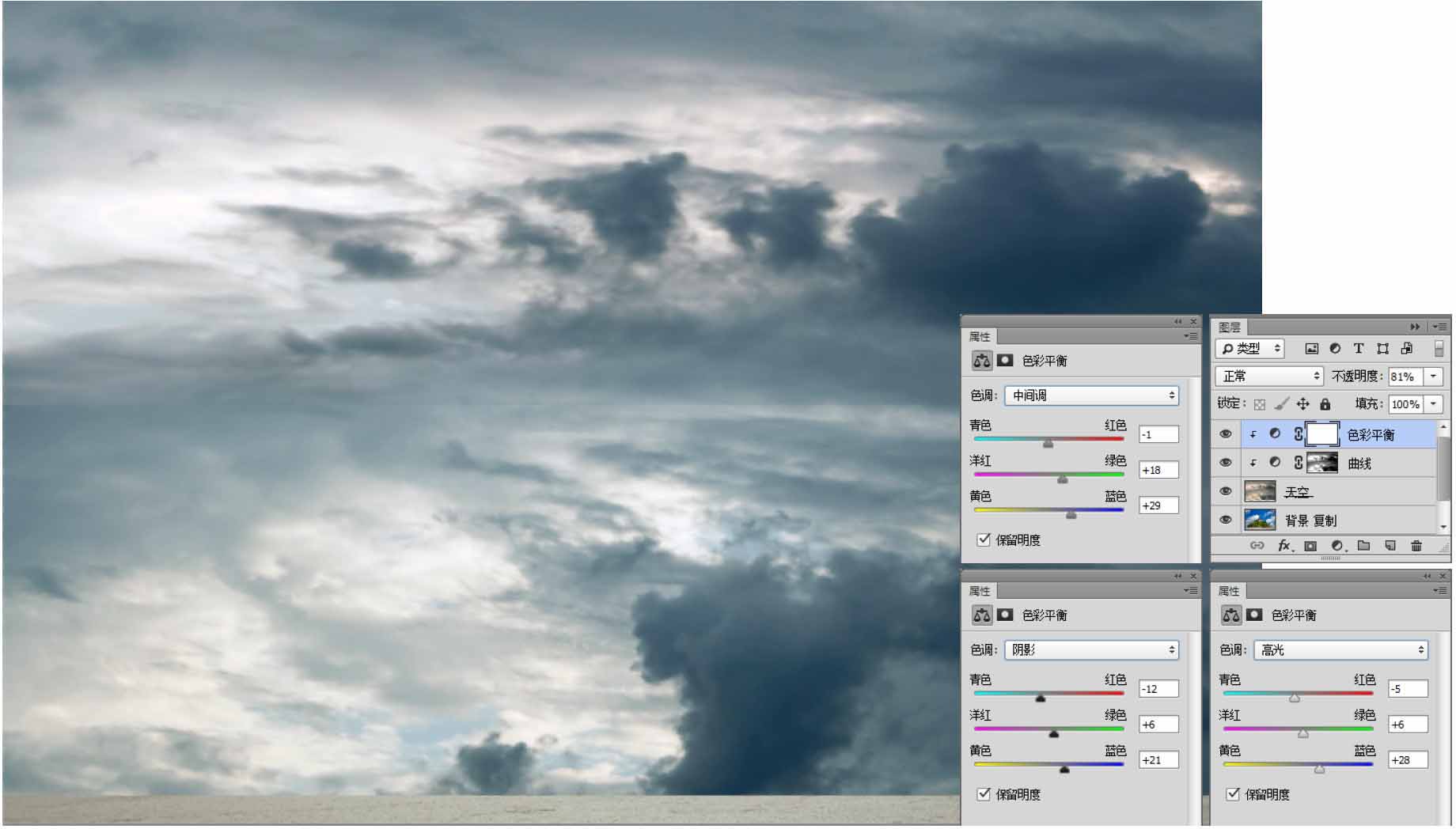
05 天空色相/飽和度的調整 適當降低天空部分整體的飽和度,使其看起來更加沉穩。單擊「圖層」面板下方「創建新的填充或者調整圖層」按鈕 下的下拉三角,在彈出的下拉菜單中選擇「色相/飽和度」選項,對其參數進行設置。執行「圖層>創建剪貼蒙版」命令,將調整圖層置入「天空」圖層中。
下的下拉三角,在彈出的下拉菜單中選擇「色相/飽和度」選項,對其參數進行設置。執行「圖層>創建剪貼蒙版」命令,將調整圖層置入「天空」圖層中。
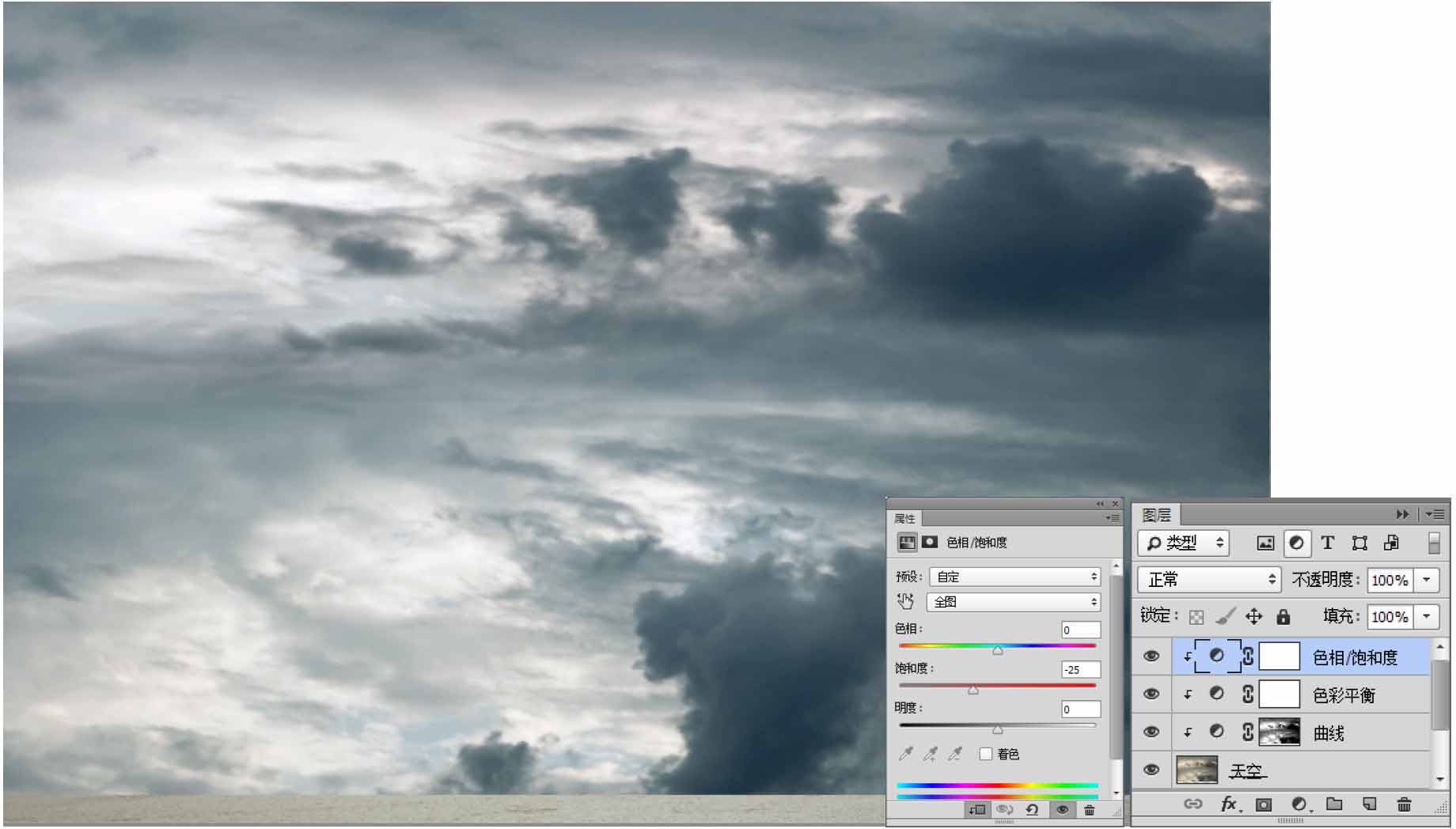
06 天空自然飽和度的調整 適當降低天空部分的飽和度,使畫面更加穩重。單擊「圖層」面板下方「創建新的填充或者調整圖層」按鈕 下的下拉三角,在彈出的下拉菜單中選擇「自然飽和度」選項,對其參數進行設置。執行「圖層>創建剪貼蒙版」命令,將調整圖層置入「天空」圖層中。
下的下拉三角,在彈出的下拉菜單中選擇「自然飽和度」選項,對其參數進行設置。執行「圖層>創建剪貼蒙版」命令,將調整圖層置入「天空」圖層中。
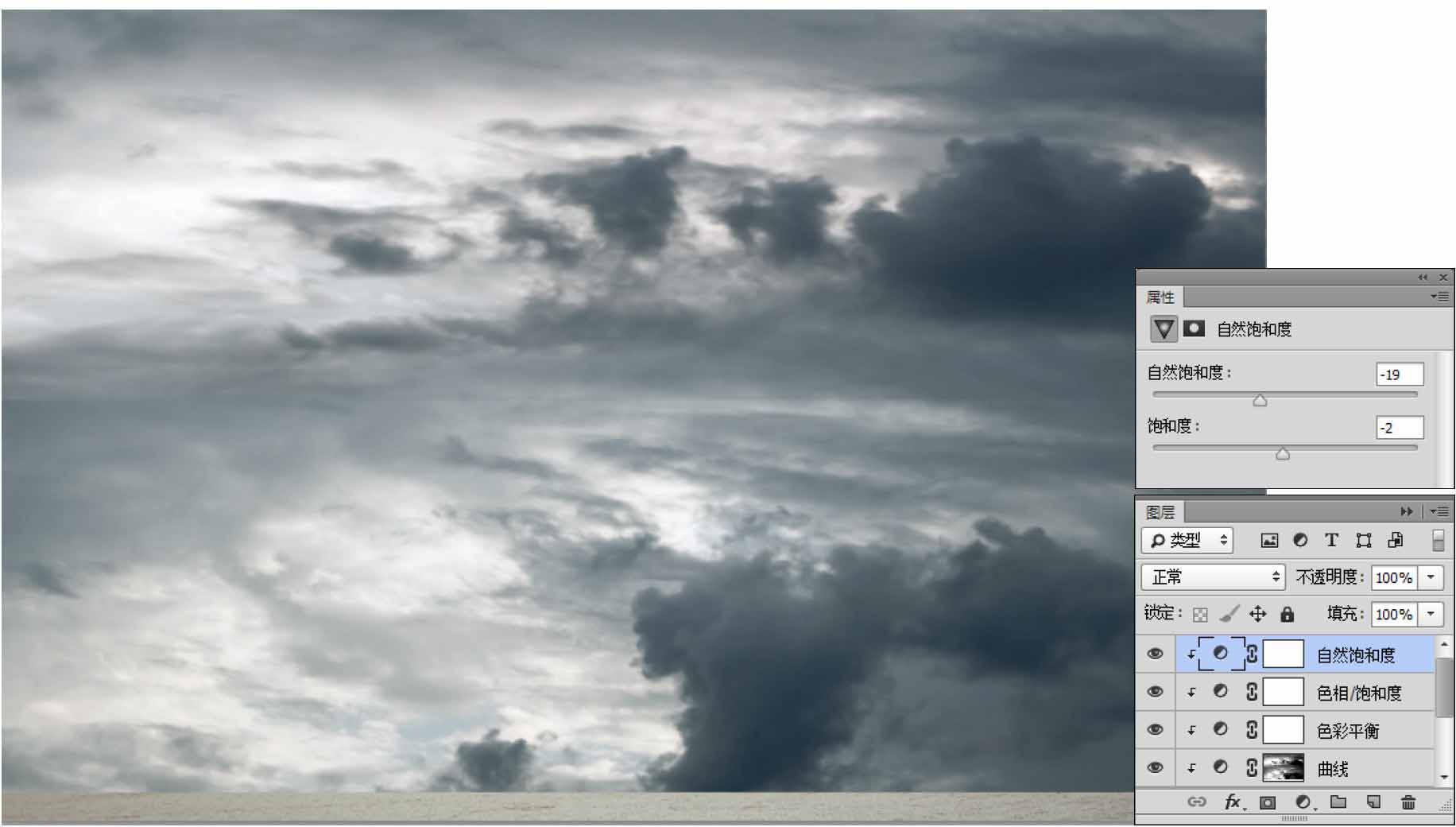
07 蒙版摳圖 通過蒙版摳圖的方式提取背景圖像的主體部分。首先複製「背景」圖層並調整至「自然飽和度」圖層之上,將其重命名為「建築摳圖」圖層。單擊「圖層」面板下方的「添加圖層蒙版」按鈕 ,添加圖層蒙版。單擊工具箱中的「畫筆工具」按鈕
,添加圖層蒙版。單擊工具箱中的「畫筆工具」按鈕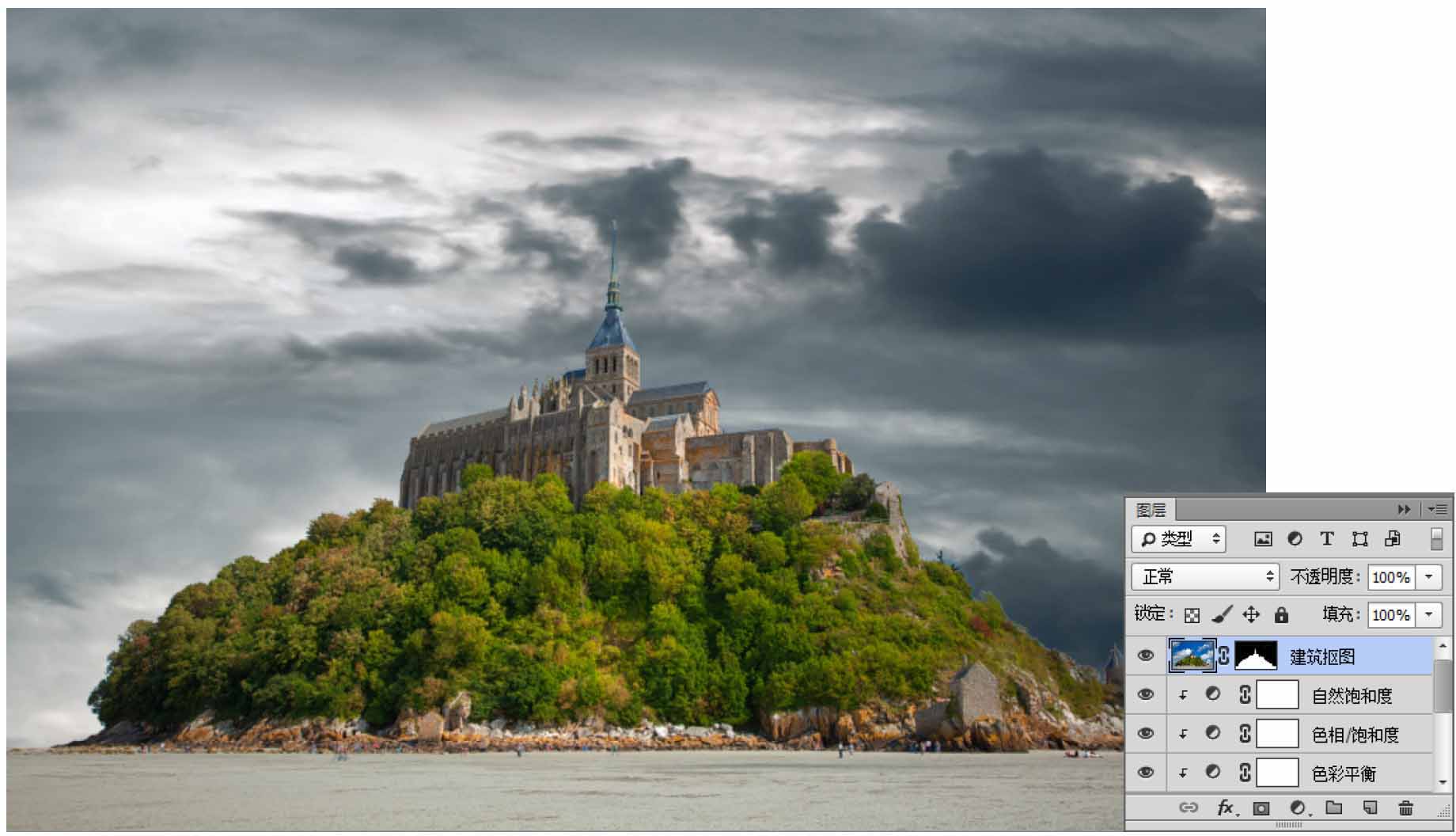 ,擦除圖像中藍天的部分。
,擦除圖像中藍天的部分。

08 主體部分色相/飽和度的調整 通過色相/飽和度的調整使畫面主體部分的色彩不再那麼明艷。單擊「圖層」面板下方「創建新的填充或者調整圖層」按鈕 下的下拉三角,在彈出的下拉菜單中選擇「色相/飽和度」選項,對其參數進行設置。執行「圖層>創建剪貼蒙版」命令,將調整圖層置入「建築摳圖」圖層中。
下的下拉三角,在彈出的下拉菜單中選擇「色相/飽和度」選項,對其參數進行設置。執行「圖層>創建剪貼蒙版」命令,將調整圖層置入「建築摳圖」圖層中。
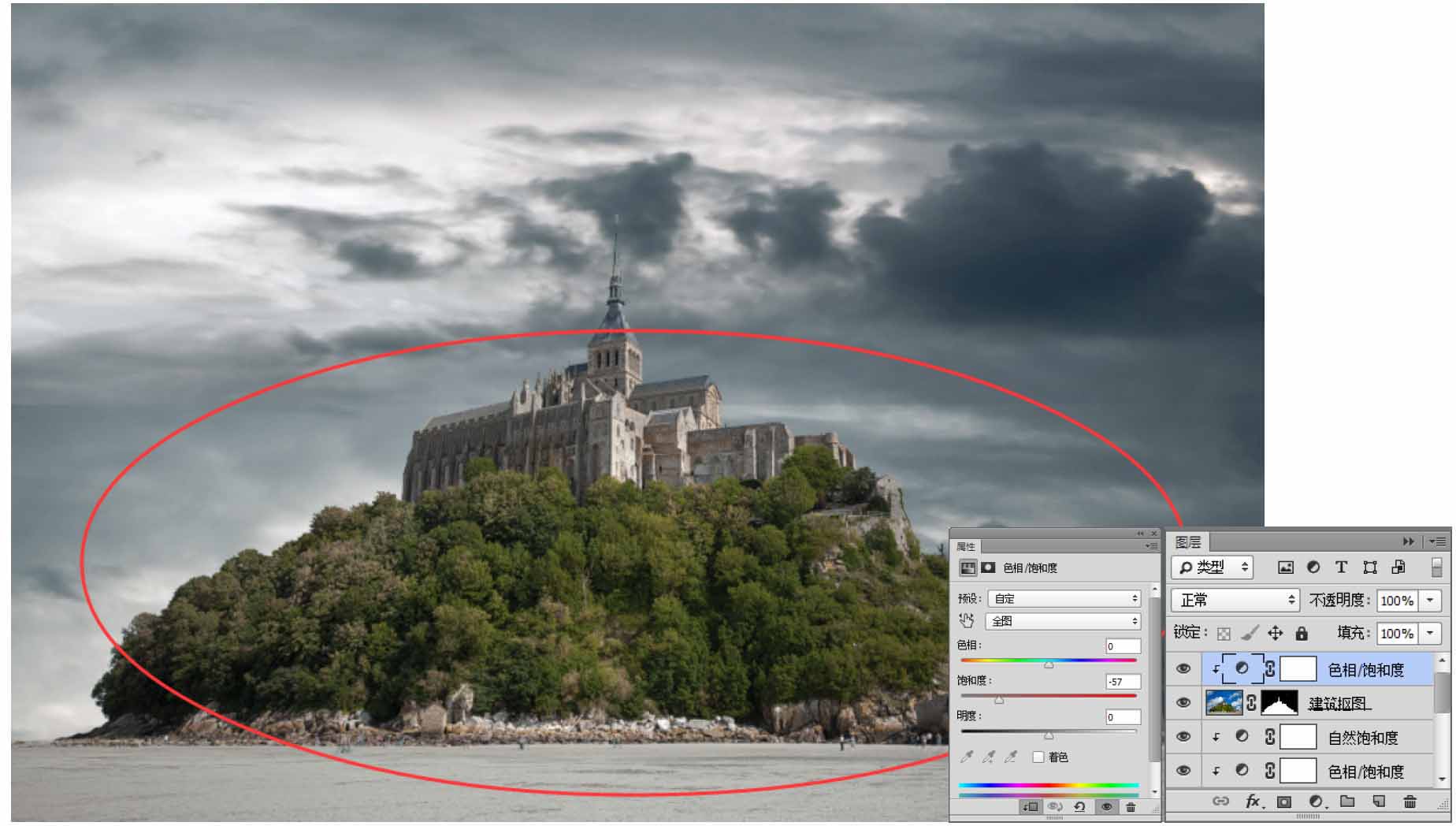
09 主體部分色階的調整 單擊「圖層」面板下方「創建新的填充或者調整圖層」按鈕 下的下拉三角,在彈出的下拉菜單中選擇「色階」選項,對其參數進行設置。執行「圖層>創建剪貼蒙版」命令,將調整圖層置入「建築摳圖」圖層中。
下的下拉三角,在彈出的下拉菜單中選擇「色階」選項,對其參數進行設置。執行「圖層>創建剪貼蒙版」命令,將調整圖層置入「建築摳圖」圖層中。
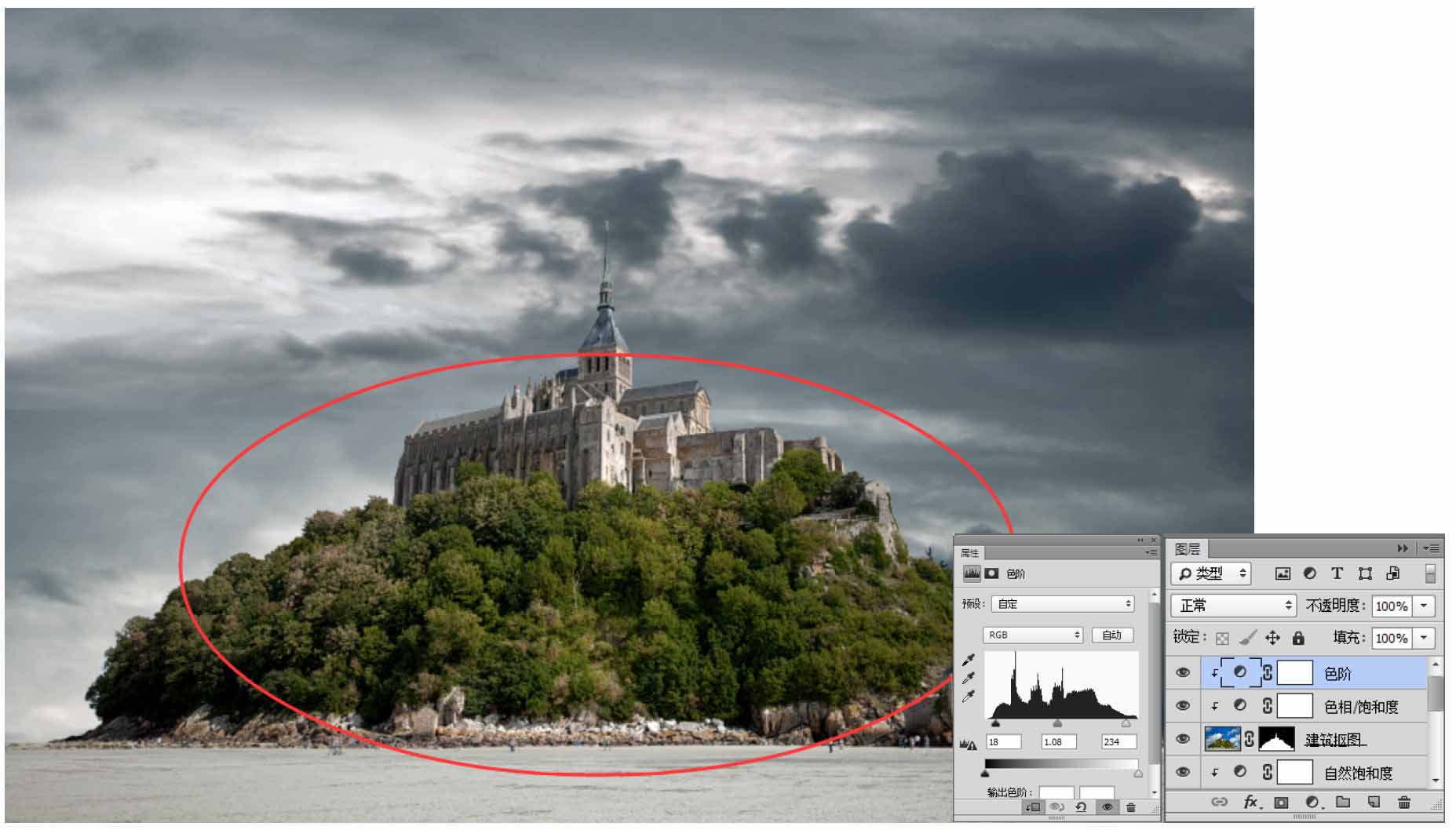
10 建築物對比度的加強 通過曲線調節的方式對主體建築部分進行對比度的加強。單擊「圖層」面板下方「創建新的填充或者調整圖層」按鈕 下的下拉三角,在彈出的下拉菜單中選擇「曲線」選項,對其參數進行設置後,用畫筆工具擦除該曲線在畫面中不需要作用的部分。
下的下拉三角,在彈出的下拉菜單中選擇「曲線」選項,對其參數進行設置後,用畫筆工具擦除該曲線在畫面中不需要作用的部分。
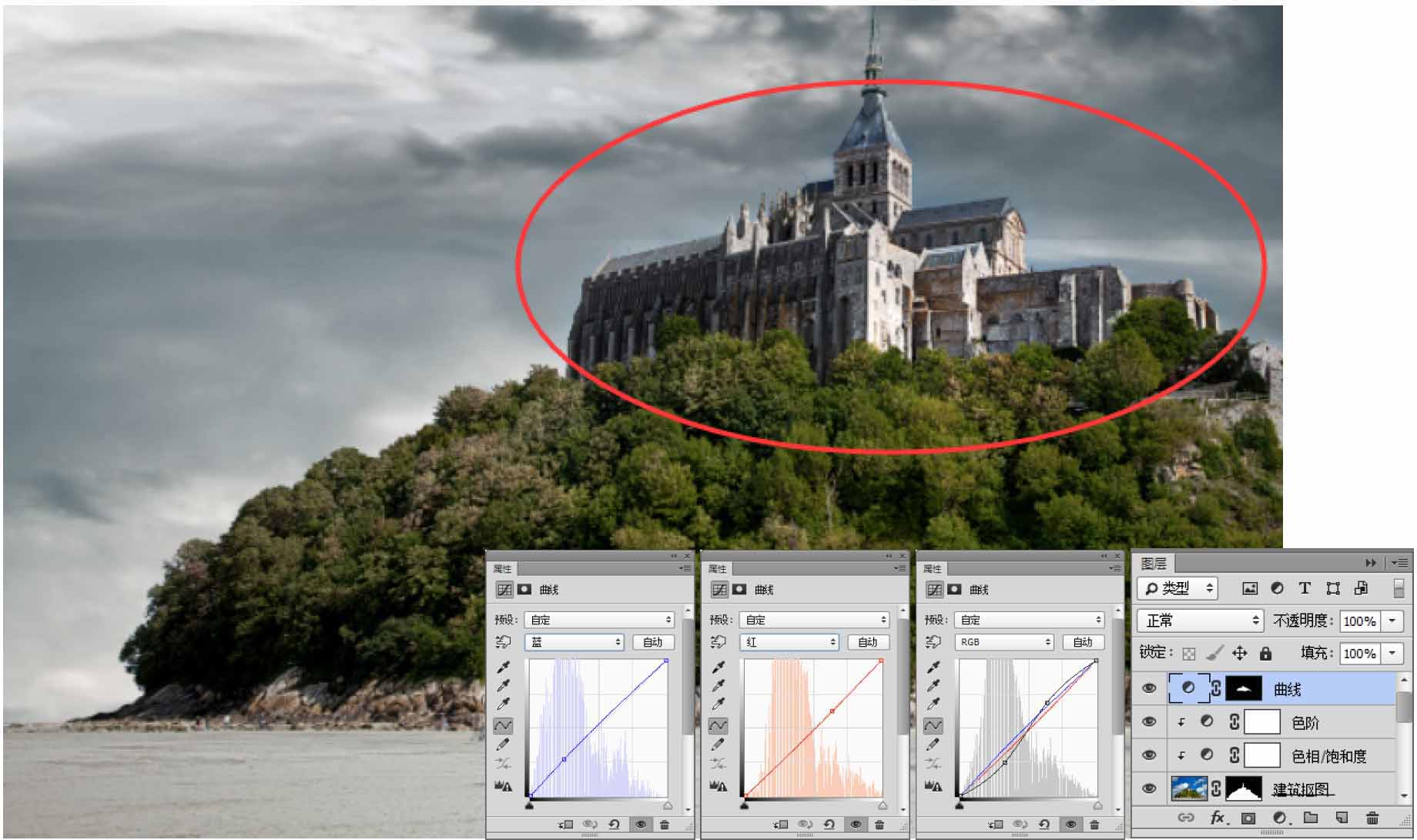
11 蒙版摳圖 通過蒙版摳圖的方式對瀑布素材進行摳圖處理。執行「文件>打開」命令,在彈出的「打開」對話框中選中「瀑布.jpg」文件,單擊將其拖曳到頁面之上並調整其位置。單擊「圖層」面板下方的「添加圖層蒙版」按鈕 ,添加圖層蒙版。單擊工具箱中的「畫筆工具」按鈕
,添加圖層蒙版。單擊工具箱中的「畫筆工具」按鈕 ,擦除圖像中瀑布以外的部分。
,擦除圖像中瀑布以外的部分。
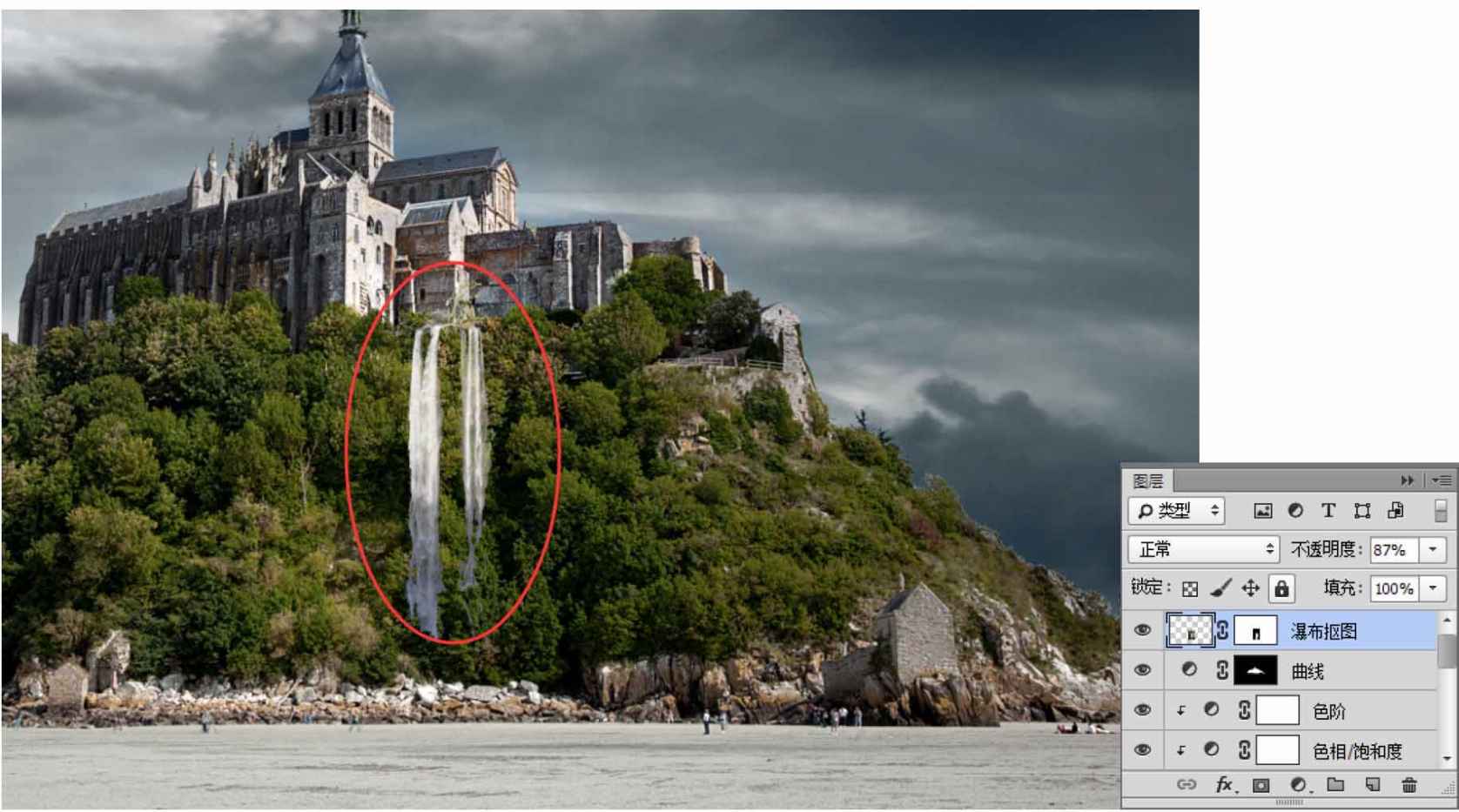
12 瀑布色調的調整 通過曲線的調整使瀑布呈現偏藍的效果。單擊「圖層」面板下方「創建新的填充或者調整圖層」按鈕 下的下拉三角,在彈出的下拉菜單中選擇「曲線」選項,對其參數進行設置。執行「圖層>創建剪貼蒙版」命令,將調整圖層置入「瀑布摳圖」圖層中。
下的下拉三角,在彈出的下拉菜單中選擇「曲線」選項,對其參數進行設置。執行「圖層>創建剪貼蒙版」命令,將調整圖層置入「瀑布摳圖」圖層中。

13 蒙版摳圖 通過蒙版摳圖的方式對水面素材進行摳圖處理。執行「文件>打開」命令,在彈出的「打開」對話框中選中「水面.jpg」文件,單擊將其拖曳到頁面之上並調整其位置。單擊「圖層」面板下方的「添加圖層蒙版」按鈕 ,添加圖層蒙版。單擊工具箱中的「畫筆工具」按鈕
,添加圖層蒙版。單擊工具箱中的「畫筆工具」按鈕 ,擦除圖像中水面以外的部分。
,擦除圖像中水面以外的部分。

14 水面色調的調整 通過調節曲線的方式對水面的色調進行轉換,使其偏藍。單擊「圖層」面板下方「創建新的填充或者調整圖層」按鈕 下的下拉三角,在彈出的下拉菜單中選擇「曲線」選項,對其參數進行設置。執行「圖層>創建剪貼蒙版」命令,將調整圖層置入「水面摳圖」圖層中。
下的下拉三角,在彈出的下拉菜單中選擇「曲線」選項,對其參數進行設置。執行「圖層>創建剪貼蒙版」命令,將調整圖層置入「水面摳圖」圖層中。
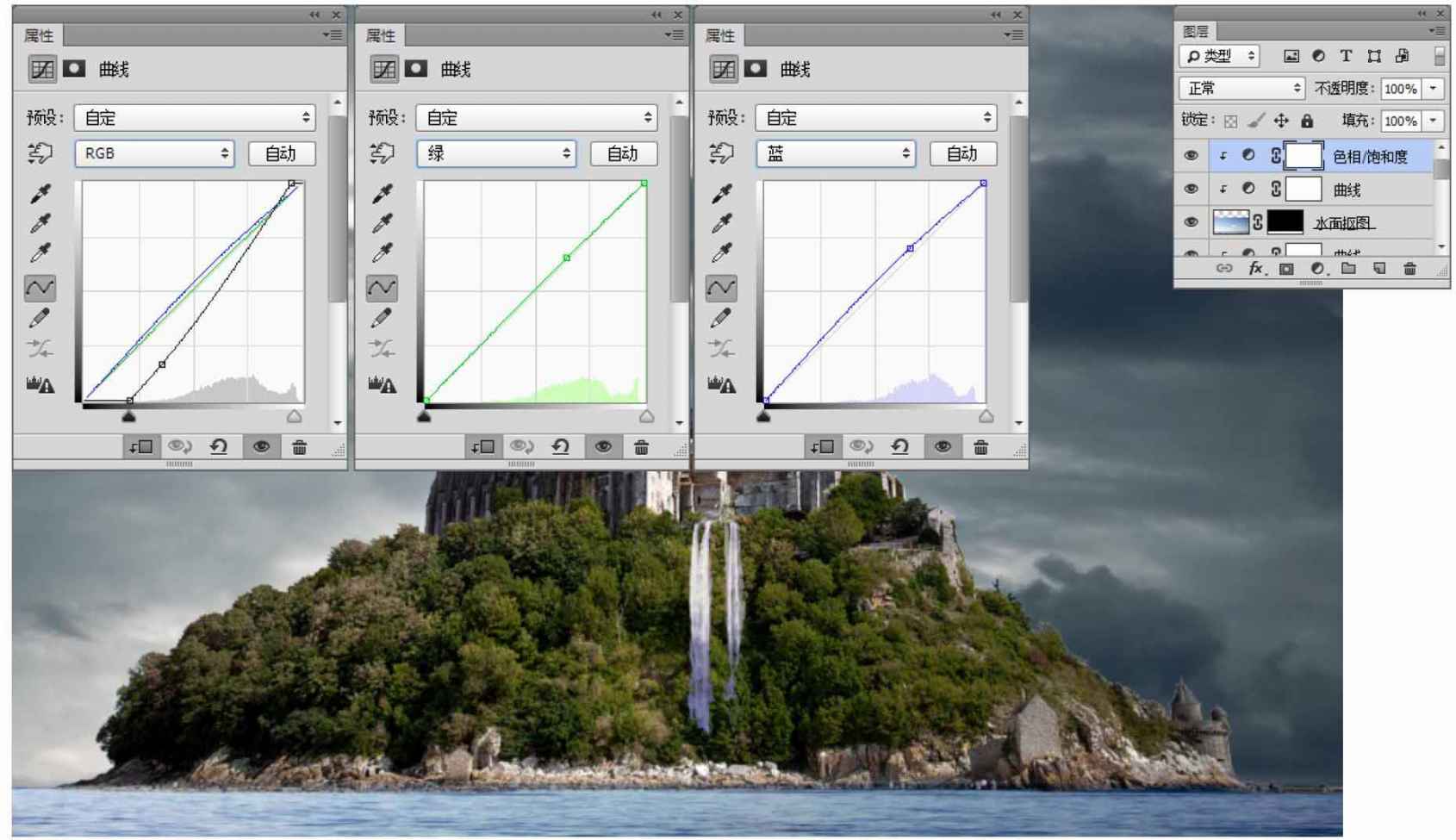
15 水面飽和度的調整 通過調節色相/飽和度的方式降低水面飽和度。單擊「圖層」面板下方「創建新的填充或者調整圖層」按鈕 下的下拉三角,在彈出的下拉菜單中選擇「色相/飽和度」選項,對其參數進行設置。執行「圖層>創建剪貼蒙版」命令,將調整圖層置入「水面摳圖」圖層中。
下的下拉三角,在彈出的下拉菜單中選擇「色相/飽和度」選項,對其參數進行設置。執行「圖層>創建剪貼蒙版」命令,將調整圖層置入「水面摳圖」圖層中。

16 銳化 通過USM銳化對整體畫面進行銳度強化的處理。執行「濾鏡>銳化>USM銳化」命令,在彈出的「USM銳化」對話框中對其參數進行設置後單擊「確定」按鈕。

17 整體對比的加強 通過曲線的調節來加強整體畫面的對比度,使其看起來更加立體、清晰。單擊「圖層」面板下方「創建新的填充或者調整圖層」按鈕 下的下拉三角,在彈出的下拉菜單中選擇「曲線」選項,對其參數進行設置後,用畫筆工具擦除畫面中曲線不需要作用的部分。
下的下拉三角,在彈出的下拉菜單中選擇「曲線」選項,對其參數進行設置後,用畫筆工具擦除畫面中曲線不需要作用的部分。

18 壓暗四周 通過曲線的調節來對畫面的四周進行壓暗處理,使主體部分更加突出。單擊「圖層」面板下方「創建新的填充或者調整圖層」按鈕 下的下拉三角,在彈出的下拉菜單中選擇「曲線」選項,對其參數進行設置後,用畫筆工具擦除畫面中該曲線不需要作用的部分。
下的下拉三角,在彈出的下拉菜單中選擇「曲線」選項,對其參數進行設置後,用畫筆工具擦除畫面中該曲線不需要作用的部分。


